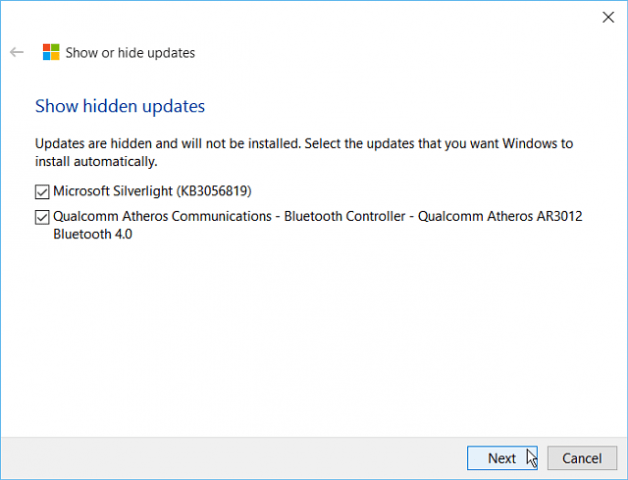However, over the weekend, many reports of an automatic update (KB3074681) causing Windows 10 Explorer to crash. Microsoft has released a troubleshooter package (KB3073930) that allows you to block automatic updates in the heels of that debacle.
Hide Windows 10 Updates
Download the show or hide updates tool. Keep it in a convenient location or a flash drive as it doesn’t install; you will need to run it manually if an issue pops up. It will run a scan, and you need to select Hide updates, Windows will not install hidden updates.
Now select the update that is causing the problem, or hide something you don’t want. Click next, and you won’t see that update again.
Then, if you want to install one of the hidden updates at a later time, run the utility and select Show hidden updates, and check the ones you want, and Windows Update will automatically install them.
This tool is currently aimed at Windows Insiders, but anyone will use it after they update their system to Windows 10. It should also be noted that if you have the Windows 10 Pro version, you will be able to defer automatic updates later. This is a built-in feature, and no separate software download is required. Since Microsoft is running Windows as a Service (WaaS) and requiring updates to be installed automatically, make sure to enable System Restore. Then Windows will automatically create a restore point before installing the updates. For more on that, please read our article: How to Enable and Create a System Restore Point in Windows 10. Comment Name * Email *
Δ Save my name and email and send me emails as new comments are made to this post.
![]()