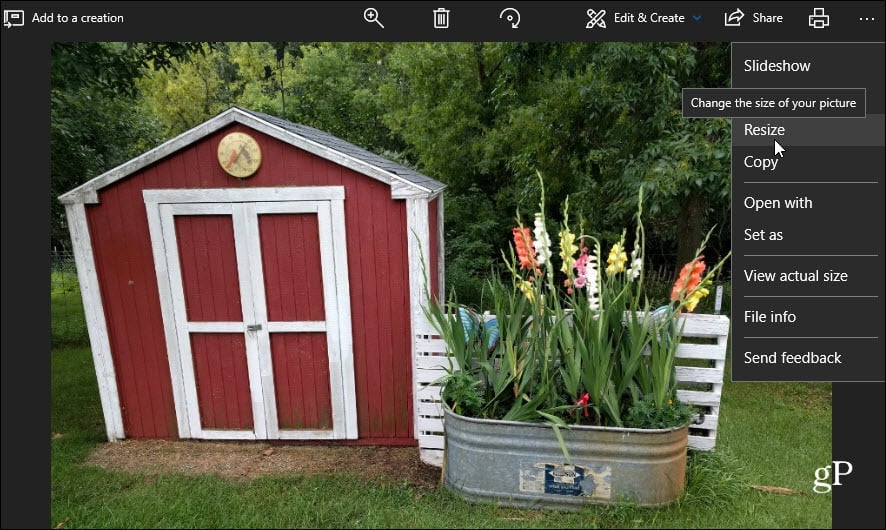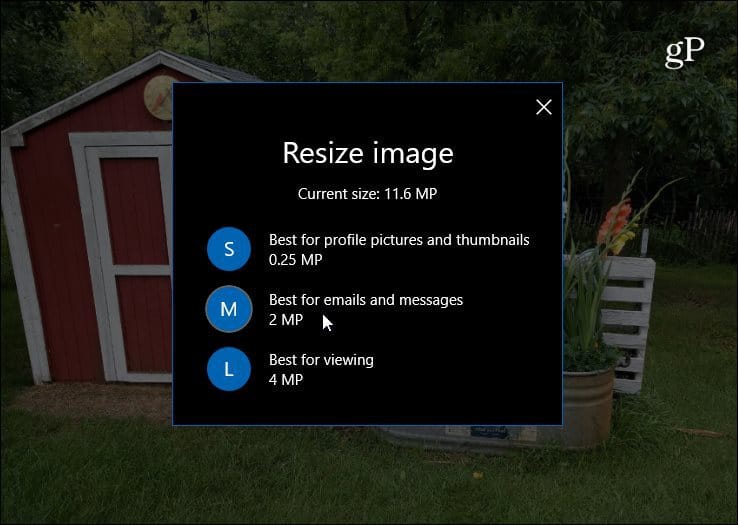Resize Images Windows 10 Photos App
To resize an image, open the Photos app and choose the picture from your library that you want to resize. Or, you can open File Explorer and right-click the image you want, and choose Photos from the “Open with” option. Once the image is displayed in Photos, click the (three dots) option on the Top-Right of the screen — aka See More, and then choose the Resize option from the menu.
Next, another menu will open with three different options for resizing your picture. The sizing options include Small (0.25 MP) for profile pics and thumbnails, Medium (2MP) for emails, and Large (4 MP) for viewing. You will also see the original MP size of the image, so you have a reference point. Choose the size you want and then where you want the resized image saved.
It’s also worth noting that the resizing options will vary depending on the original size of the image. For example, if you have a photo that is already large, some of the resizing options will be grayed out. And if you have an image that’s too small, the resize option won’t even be available. Currently, the resizing options in the Photos app are basic, and it doesn’t offer a whole lot of choice. If you need to resize images to a specific size for a work or school project, it’s usually best to go with a more powerful third-party app such as SnagIt or Paint.net. But for quick and basic resizing, the Photos app gets the job done. Give it a try and let us know what you think. Or, let us know which app your favorite is for resizing pics. Confirmed on version 1909 and later. Confirmed on version 1909 and later. Confirmed on version 1909 and later. Comment Name * Email *
Δ Save my name and email and send me emails as new comments are made to this post.
![]()