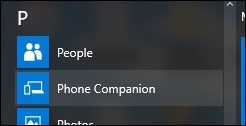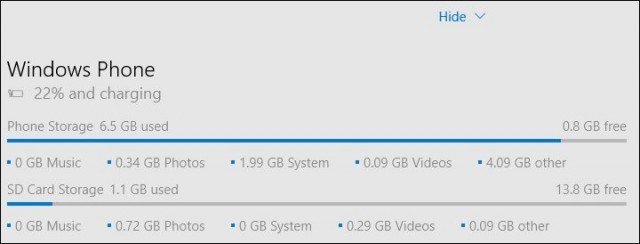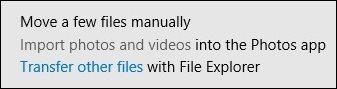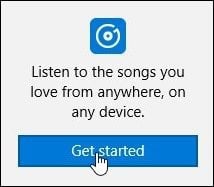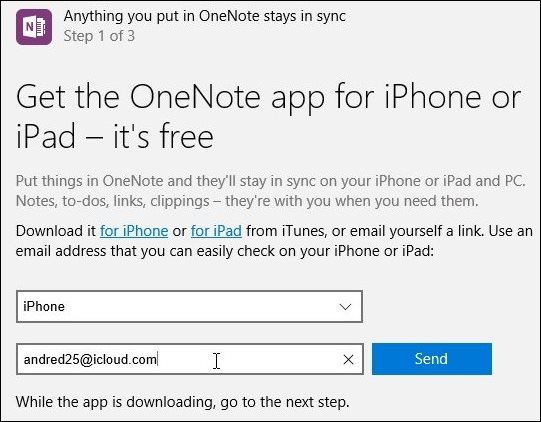Windows 10 Phone Companion App
The Phone Companion is simple and straight-forward, but the beauty of it is, it centralizes management of multiple devices whether it’s Windows, iOS or Android. It also makes it easy to import/export data such as photos, music and download Microsoft apps to your device. Before getting started, here are some things I recommend you have ready:
A Microsoft AccountA device running the latest versions of Windows Phone OS, iOS, or AndroidYou will also likely need to have an email address for the respective platform stores you want to access apps from, i.e. Google Play Store or iTunes.
To launch it, go to Start > All apps > Phone companion.
When you run Phone Companion for the first time, you see a simple screen with the top three mobile operating systems. To get started, click your desired mobile OS. For this example, I am using iOS.
Proceed to connect your device. Once you have done so, a hidden tab will appear at the bottom of the window called Show. If you click on the Show link at the bottom of the screen, it reveals more details about your device such as the amount of storage used with links to import photos, videos, and files using File Explorer.
If you choose to import videos and photos from the device, they will be placed in the new Photos app which means they will automatically sync with OneDrive. If you don’t want that, browse the device and copy over your photos and videos manually.
Another feature of the Phone Companion app is the ability to get key Microsoft apps on your device easily. It offers a selection of Microsoft apps you can get started with like OneNote, MS Office, OneDrive, Outlook, Skype, and Groove Music. To setup an app on your device, click the Get Started button below it. Apps that have already been installed on your device will display a grayed-out button called See it again.
Select your device type in the list box if it’s not already selected and enter the email address where you would like to have a link to download the app sent then click Send.
Once the email arrives, click the link in the message on the device, this will launch the app store and download the app to your device. To be honest, for an expert user such as myself, this is a bit convoluted, but I sense the target audience are users who are learning how to use their device with Windows 10. So expect a bit of hand-holding when using Phone Companion.
Return to the Phone Companion window and complete the Phone Companion wizard then click Done.
As you might see when using Phone Companion, some apps display coming soon such as Cortana, which is currently in beta for Android. With Microsoft bringing high-quality apps on other mobile platforms, investing in ease of use with Windows 10 is important. If you’re new to Windows 10 and want to learn how to make it work with your phone or tablet, this will make it easier to get familiar with things. So what do you think, will you use the Phone Companion app or recommend it to newbies to get familiar with Windows 10? Comment Name * Email *
Δ Save my name and email and send me emails as new comments are made to this post.
![]()