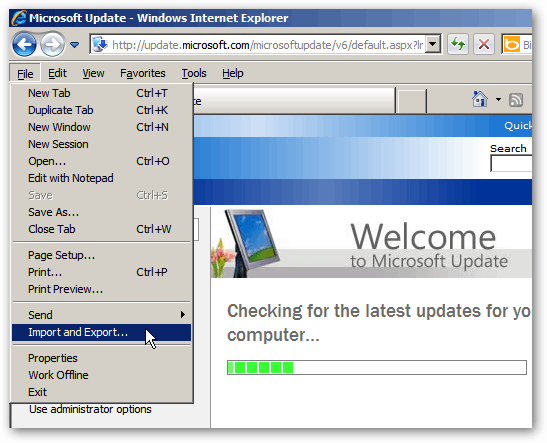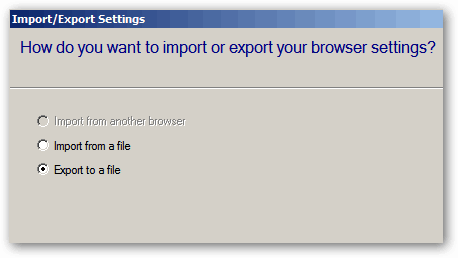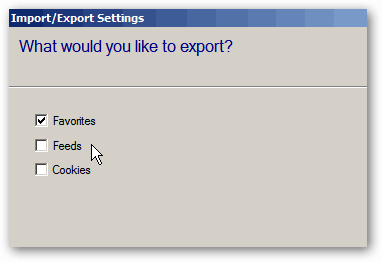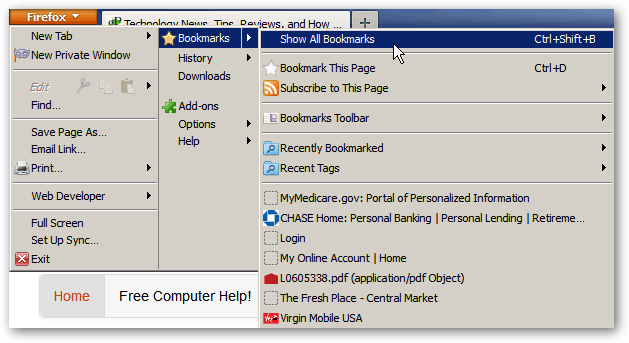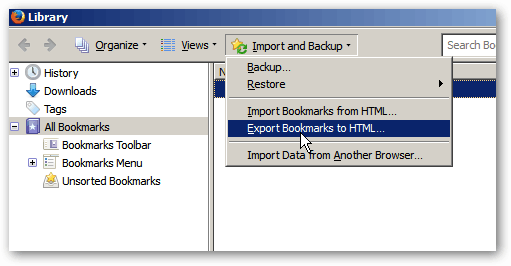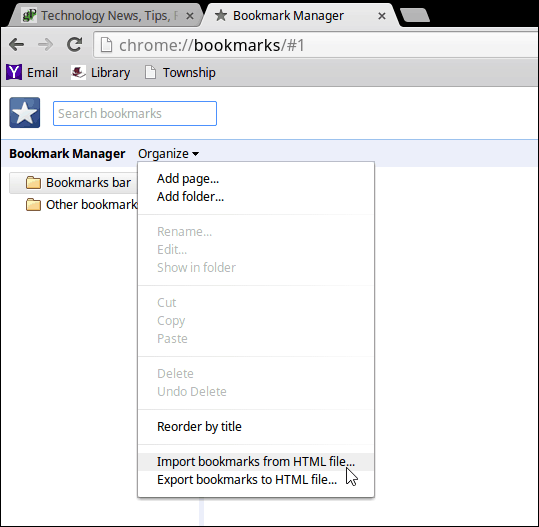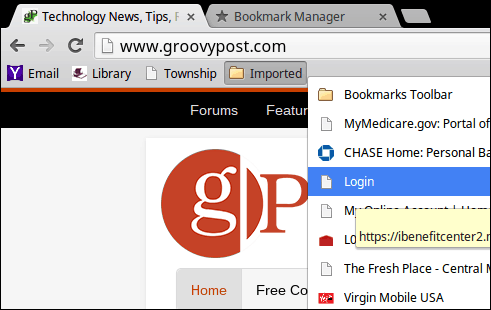Of course you’ll want to make sure the bookmarks you’ve accumulated over the years come with you. Now, if you’re using the Google Chrome browser on XP, all you need to do is log in with your Google Account and you’re bookmarks will transfer automatically. But if you’ve been using Internet Explorer or Firefox, you’ll need to export the bookmarks and import them manually.
Transfer Bookmarks from Firefox or IE to Chromebook
For Internet Explorer (in this example it’s IE 8), launch it and go to File > Import and Export. Then save the file to a convenient location. If you don’t see the menu bar just hit the Alt key and it will pop up
On the next screen select Export to a File and click Next.
Then choose Favorites (as Microsoft calls bookmarks) and you also have the option to transfer Feeds and Cookies too.
In Firefox, hit the Firefox button then go to Bookmarks > Show All Bookmarks or hit the keyboard shortcut Ctrl+Shift+B.
Then click Import and Backup > Export Bookmarks to HTML file.
The easiest way to transfer the bookmarks file from either browser to the Chromebook is store it in your Google Drive (if you use it), or you can always pop in a thumb drive and move them over. To import the bookmarks, log in to your Chromebook and click on the Chrome menu at the upper right corner. Then select Bookmarks > Bookmark Manager.
Next select Organize > Import Bookmarks from HTML File.
Then select the HTML file you exported from IE or Firefox.
That’s all there is to it! Your bookmarks form the XP machine will appear in a folder labeled Imported.
If you’re still running XP, what are you plans for transferring you data? Also, make sure to keep coming back as we’ll have a lot more tips and solutions to help make your migration from XP easier. Another handy tip that save so much agro – cheers mate :-) Comment Name * Email *
Δ Save my name and email and send me emails as new comments are made to this post.