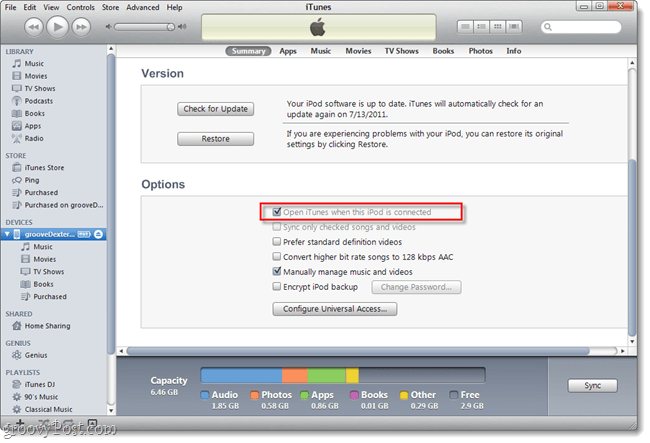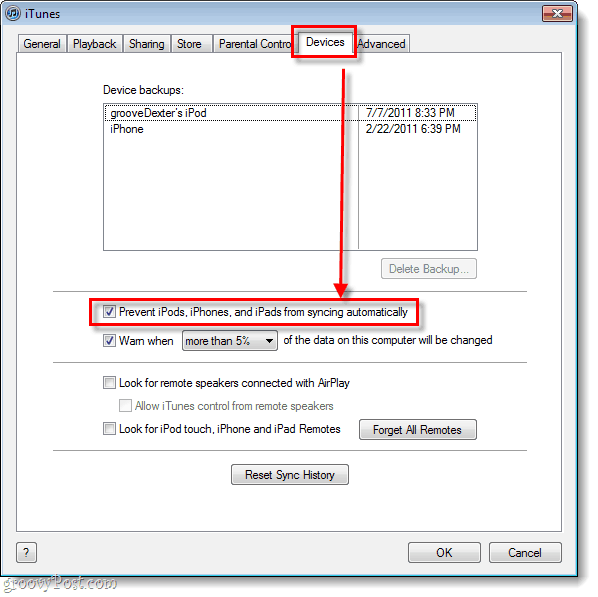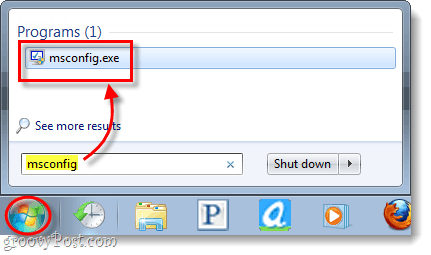Method 1 – iTunes setting
Attach your iPhone (or iPod / iPad) to your computer via the USB charging cable. Once connected, it should show up under the Devices list on the left-pane. Click the top tree of your listed device where it says the device name. Now in the right-pane you should see the main sync and information window on the summary tab. Scroll-down to the bottom and Uncheck the box titled “Open iTunes when this iPhone or iPad is connected.” Note: Some have mentioned that their iTunes app. doesn’t have this box which is why I will show you another method below… Odd I know…?
Optional: While your here, might as well disable another setting that drives me crazy – Disable your device from syncing automatically… To do this, Click the Edit button from the file menu then click Preferences. Click the Device tab and uncheck the box Previent iPods, iPhones and iPads from syncing automatically.
Method 2 – Disable the iTunesHelper service
Step 1
Click the Start Menu Orb and then Type msconfig into the search box and Press Enter.
Step 2
The system configuration window should appear. In this window Click the Startup tab. Next, Scroll-down to the Startup Item called iTunesHelper. Uncheck the iTunesHelper box and then Click OK to exit and save changes.
Step 3
Even after making changes in MSCONFIG, iTunesHelper will still be running. At this point there are two ways to fix that. Restart your computer. Or, you can open up the Windows Task Manager using the (CTRL + SHIFT + ESC) hotkey on your keyboard, then go to the Processes tab and Click on iTunesHelper.exe *32 and End Process.
Done!
Now that pesky iTunes software will no longer automatically launch when all we want to do is charge our iPod with the computer. We’ve covered two different ways to rid ourselves of this annoyance, and ss mentioned in the second method; the service that opens iTunes automatically is known as iTunesHelper. If you want to manually remove the program it is located at “C:\Program Files (x86)\iTunes\iTunesHelper.exe”. Enjoy charging your iOS device on your computer free of iTunes automatically launching! Comment Name * Email *
Δ Save my name and email and send me emails as new comments are made to this post.