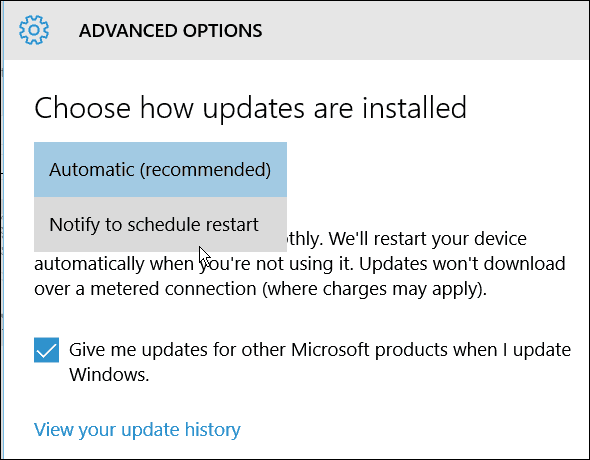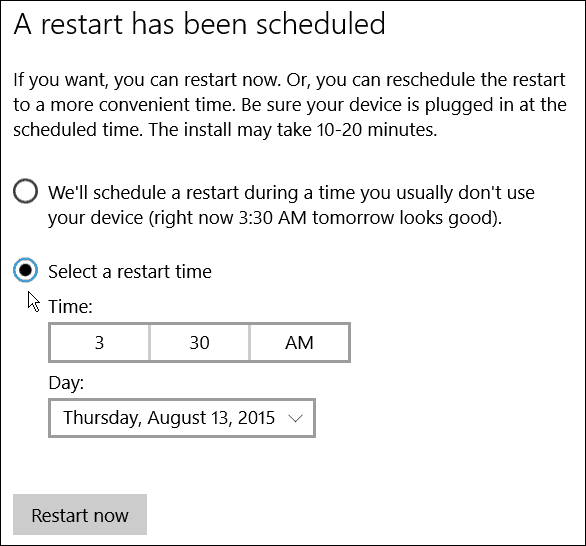So here’s a look at how to make Windows 10 restart on your schedule.
Stop Automatic Windows Update Installs in Windows 10
If you prefer to have control over what your computer is doing, you’ll want to stop Windows from automatically installing updates. To do it, go to Settings > Update & Security > Windows Update > Advanced options. Under “Choose how updates are installed” section change the option from Automatic (recommended) to Notify to schedule restart.
Schedule Windows 10 Update Restarts
After updates have downloaded, you will see options to restart your computer to install the updates. Windows will suggest a time when you usually don’t use your PC. But you can change it to whatever works best for you. Just check Select a restart time.
Then you can change it to the time you want that fits your schedule.
You can also select the day you want it to restart. It only allows up to seven days to restart, but that should be plenty of time for most home users.
Also, keep in mind that you want to make sure to schedule the restart to occur when your computer is on. And, depending on the update, it could take a good amount of time to complete, so make sure your PC or other Windows 10 device is plugged in. Of course, if you just want to get your system updated right away, save anything you’re working on, and select the Restart now button — especially for Critical updates, or out-of-cycle updates that patch zero-day exploits. A Windows restart while working is annoying. So this is a nice feature to have since you can schedule the exact time and day for a restart. Comment Name * Email *
Δ Save my name and email and send me emails as new comments are made to this post.
![]()