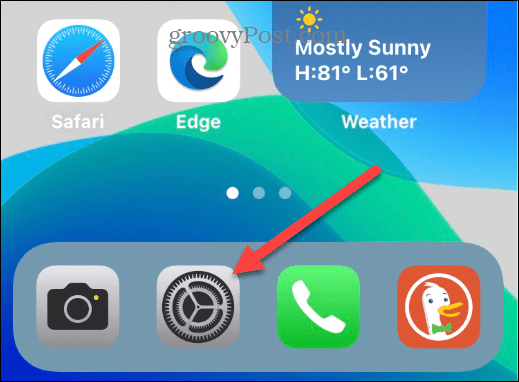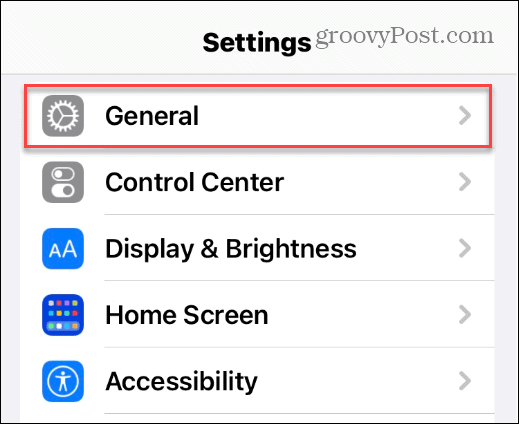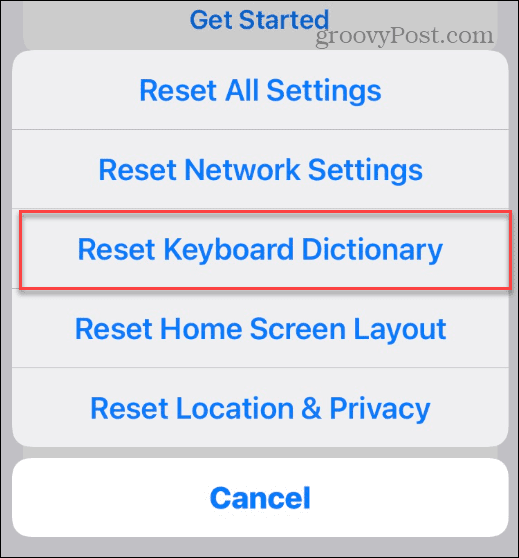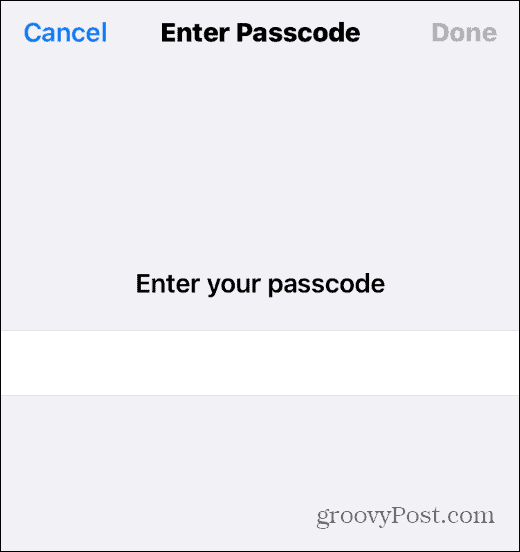You can then consider some additional keyboard improvements, such as creating custom text shortcuts. If you’re unsure how to reset the keyboard on an iPhone, follow the steps below.
How to Reset the Keyboard on iPhone and iPad
Resetting the keyboard on iPhone is surprisingly straightforward if you know where to start. The steps below will work the same on iPhone and iPad. To reset the keyboard on iPhone or iPad: Using the keyboard now should be more responsive, and autocorrect should work much better.
Reset the Keyboard on iPhone and iPad
When you reset the keyboard on an iPhone or iPad, your device may restart—this will only take a minute or two. Otherwise, you don’t need to restart your iPhone, but it can never hurt. Keep in mind that when you reset the iPhone keyboard, all your custom text shortcuts will be gone, but you can go back in and create new text shortcuts. However, you’ll need to reset the keyboard if it becomes sluggish or you’re tired of lousy autocorrect. Speaking of texts, sometimes you need a hard copy of a text. For such a situation, learn how to print text messages from iPhone. Comment Name * Email *
Δ Save my name and email and send me emails as new comments are made to this post.
![]()