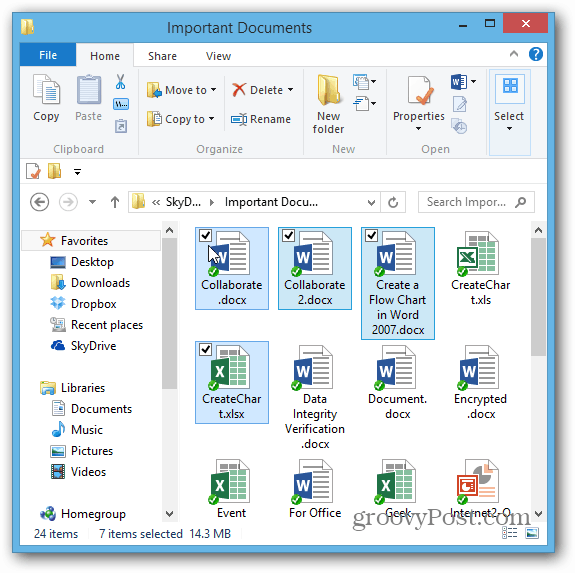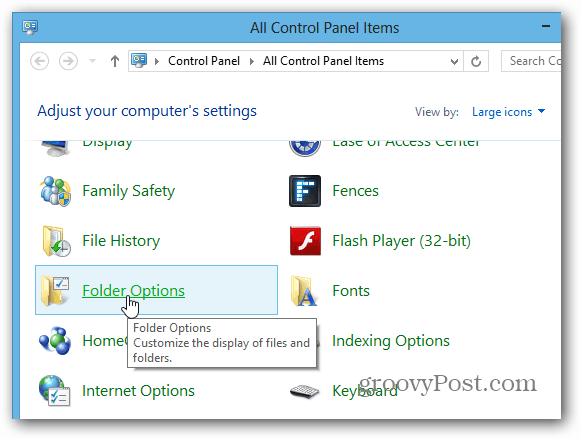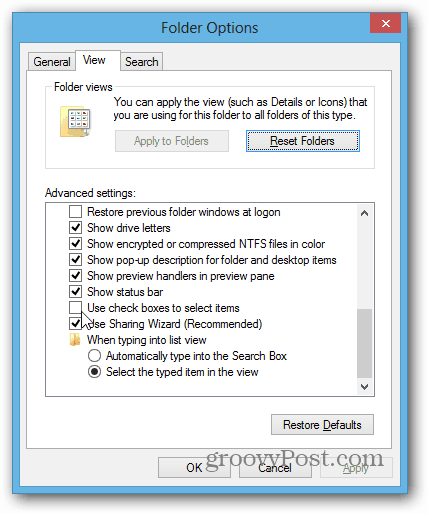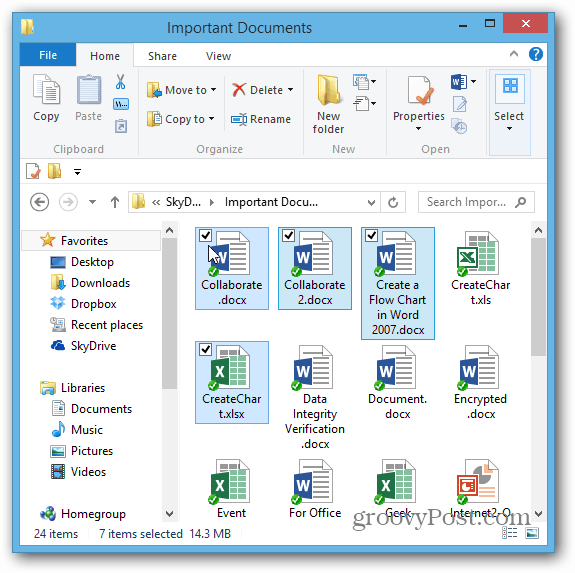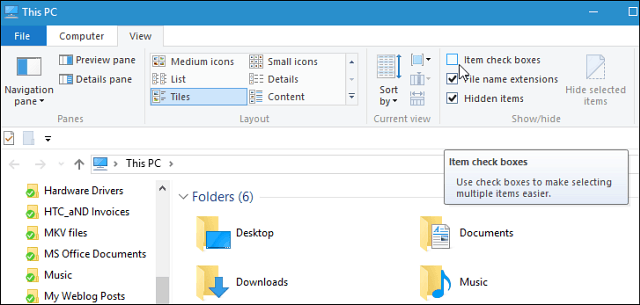Note: This article has been updated to include instructions on removing the checkboxes in Windows 10, which you can find below.
Remove Check Boxes from Folders and Files on Windows 7
- When the Folder Options window opens, choose the View tab, scroll down and uncheck “Use check boxes to select items,” and click OK.
That’s it—no more boxes. Now you can use Ctrl or Shift and click or hit Ctrl + A to select all items. If you do like checkboxes for some reason, you can always enable them again.
Disable Item Check Boxes in Windows 10
If you’ve upgraded to Windows 10, you can remove the checkbox from icons, too. While you can still do it by opening Folder Options as shown above, now the process is a lot easier. Launch File Explorer and select the View tab on the Ribbon. In the Show/Hide section, uncheck the “Item check boxes” box.
That’s all there is to it. Of course, if you want to re-enable them again for any reason, just recheck the “Item check boxes” option on the File Explorer ribbon. I tried everything to get rid of the icon overlay characters and nothing worked until I found found this: ShellExView Down load it, run it, then sort on ‘type’. I highlighted all of the icon over lay entries – about a dozen all together. Right clicked and disabled the entries. Pay close attention to what lines you are disabling because you are changing the registry and may wish to re-enable the overlays. This FINALLY fixed the overlay problem… However, given what ShellExView did to the checkmark overlays, I have a feeling that there’s some other extension(s) shown in ShellExView causing the shield nonsense, just a matter of figuring out which one(s). If I can figure it out, I’ll post here. Great catch on ShellExView!!! In fact, great catch on anything that can get this CF operating system to work, especially anything that also makes sense. Nice work! However, I read that sometimes the machine overrides the Windows Explorer settings because it is in tablet mode. So I made one last attempt to Google for the answer, which led me to this simple fix. For everyone who uses a 2in1 and uses it as laptop try the following: Open Registry Editor Go to Computer\HKEY_CURRENT_USER\Software\Microsoft\Windows\CurrentVersion\ImmersiveShell Set DeviceConvertible to 0 Sign out and back in to your account Although my Zenbook does not flip and does not have a touchscreen, it turns out this flag was set to enable ‘DeviceConvertible’. After setting it to 0 and restarting, the issue was resolved. Comment Name * Email *
Δ Save my name and email and send me emails as new comments are made to this post.
![]()