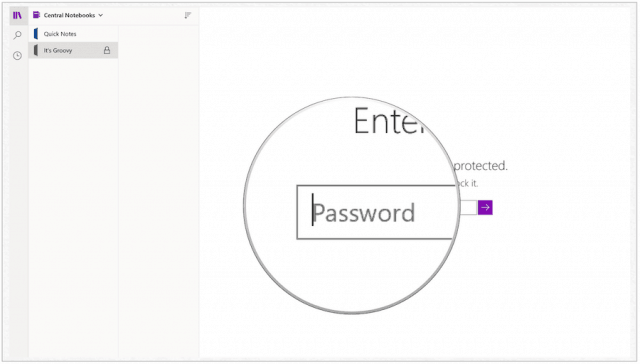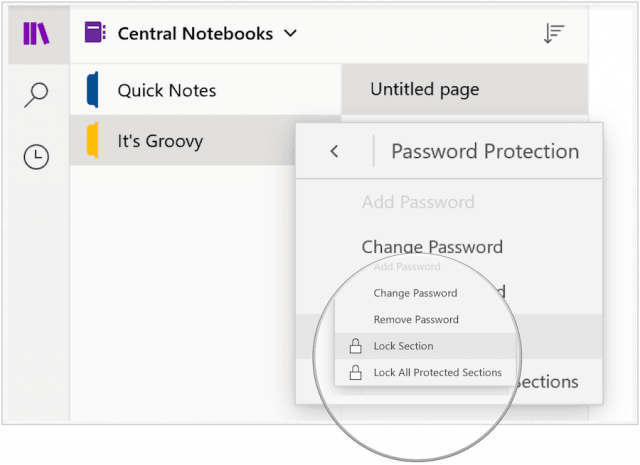In nearly all cases, I recommend password-protection entire notebooks in OneNote vs. only encrypting sections. However, those who do a lot of sharing through the app might not agree with this assessment. Regardless, adding security to each is pain-free.
Password Protect a Notebook
When you add a password to a notebook section in OneNote, all pages get locked until you enter the correct password. To get started:
For protected notebooks, you’ll now see a lock icon next to the name:
Open Protected Section
To open a password-protected section in OneNote:
Lock Protected Sections
Sections in OneNote with password protection become locked after a few minutes of inactivity (see below). You can also manually lock the sections. You can lock all password-protected sections in OneNote:
Change a Password
If you have to change the password for a OneNote section, you can do so at any time:
Remove a Password
If you wish, you can remove a password for a OneNote section:
As you can see, the lock symbol is now removed:
Odds and Ends
There are some important things to understand about OneNote. As Microsoft explains:
Passwords can be applied only to notebook sections, not to entire notebooks.Passwords are case-sensitive. Make sure that the Caps Lock key is off before you add or enter a password.OneNote uses encryption to secure password-protected sections. If you forget any of your section passwords, no one will be able to unlock those notes for you (not even Microsoft Technical Support). Take care when adding passwords to your notebook sections and when changing them.Password-protected sections aren’t included in notebook searches. To include the notes in a protected section in a search, you’ll have to unlock that section first.
You can find Microsoft OneNote in Windows 10, macOS, Android, iOS, among other platforms.
![]()