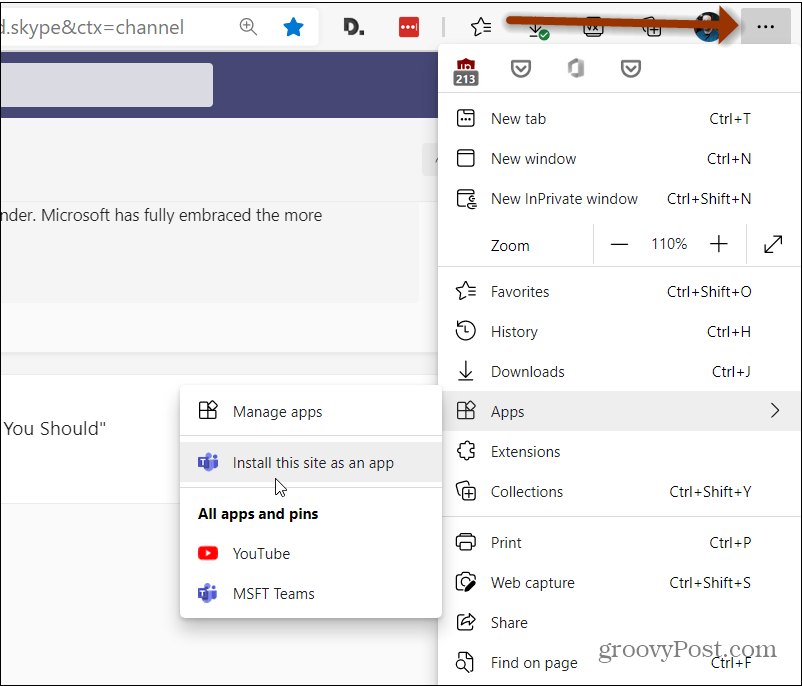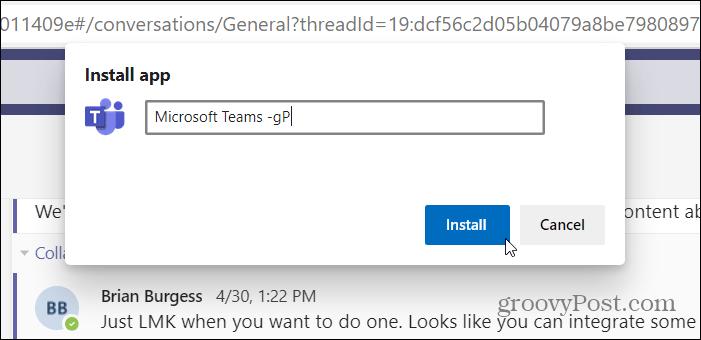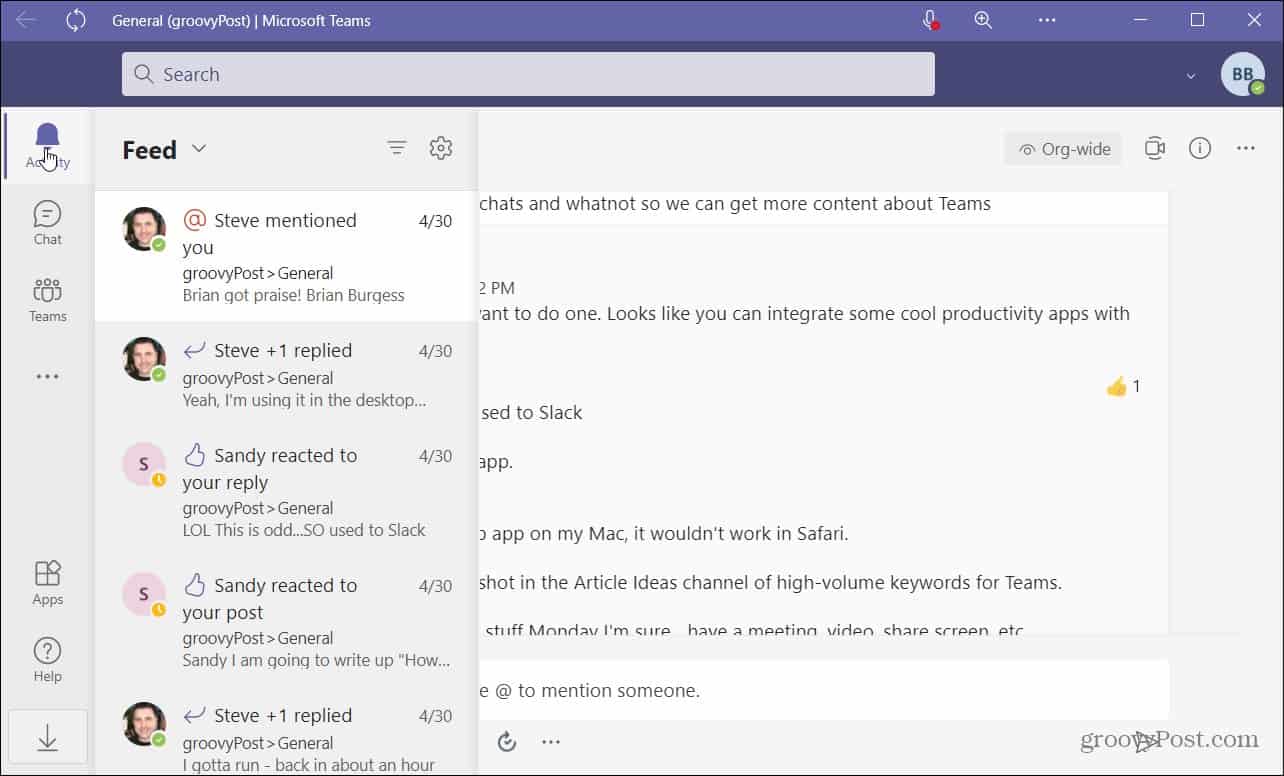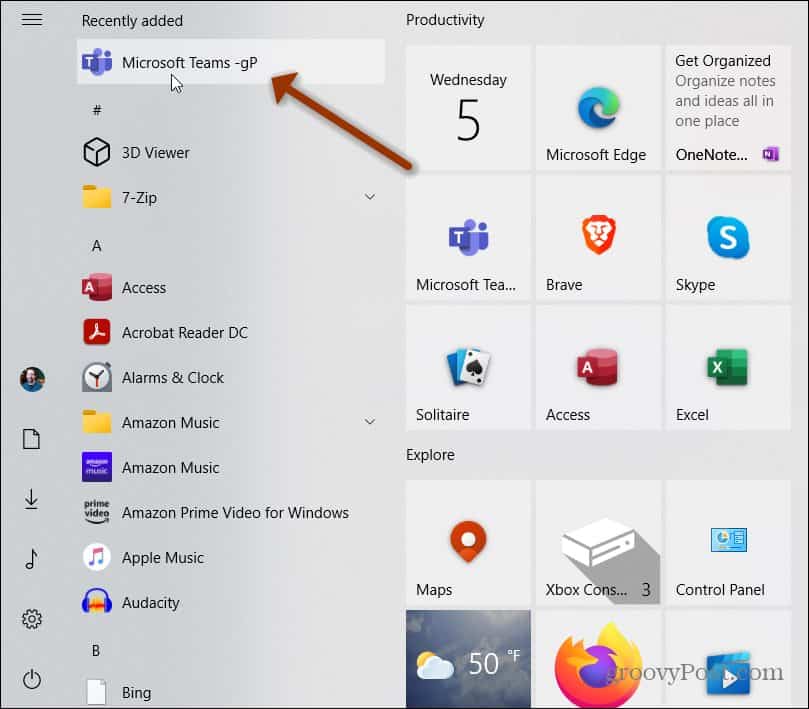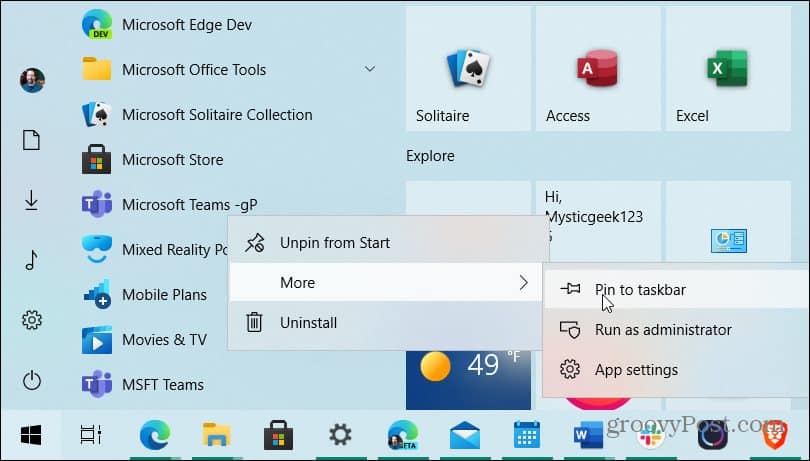Install Microsoft Teams as a PWA on Windows 10
To get started, we’ll take a look at using the Chromium-based version of Microsoft Edge as Legacy Edge is no longer supported on Windows 10. And the new version of Edge makes installing web apps a lot easier anyway.
Install Microsoft Teams Web App on Windows 10
To get started, launch Edge and log into your Microsoft Teams account. Then click the Settings and more (three dots) button in the upper-right corner of the browser. Then scroll down and click Apps > Install this site as an app from the menu.
Next, type in a name that helps you identify the app and click the Install button.
That’s all there is to it! Microsoft Teams will launch in its own Edge wrapper, and you can begin using the web version of Teams. It doesn’t just launch in a separate tab.
It installs as any other application would. You can click on Start and should see it under the Recently Added section.
You can also find it by its first letter on the “Apps list” on the Start menu. From there, you can right-click on it and pin it as a tile to Start or the taskbar by selecting More > Pin to taskbar.
You can have private conversations with coworkers in Microsoft Teams, but you might want to delete or hide a chat in Teams. And if you’re running the desktop version, check out our article on how to disable or uninstall Microsoft Teams. And for more on installing websites as an app on Windows 10, check out how to install YouTube as a PWA. Or how to install Disney Plus as an App on Windows 10. Great article. I do have issues with sound nottifications. I do not receive any, where screen notifications do work. Do you have any idea about that? I foloowed a few general articles about chrome and sound notifications, but no solution yet Thabx Excellent workaround.. I was struggling to use dual Teams and now its working perfectly. Thank you, Regards, Harry Comment Name * Email *
Δ Save my name and email and send me emails as new comments are made to this post.
![]()