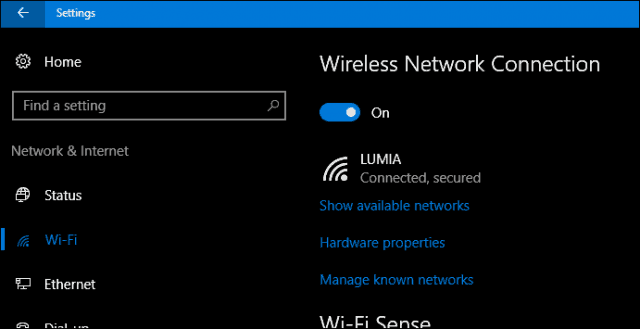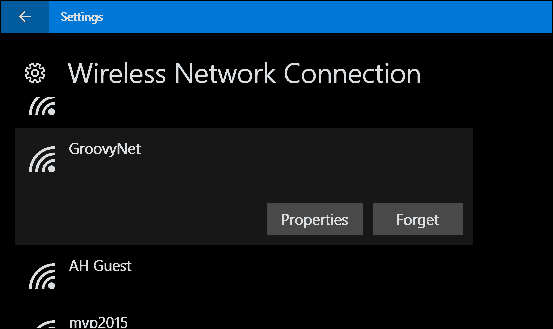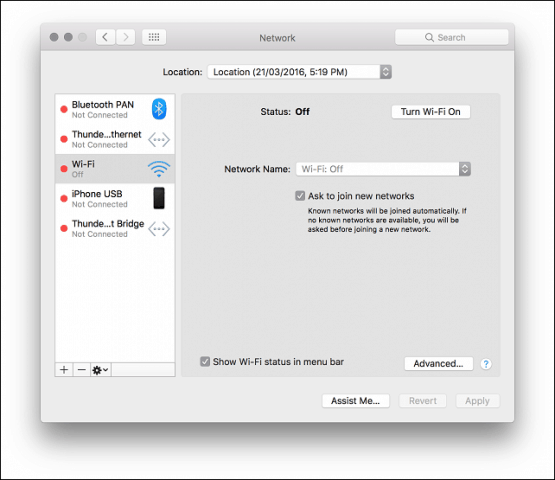Known networks can also be exploited by hackers, so it’s a good idea to purge your known networks when you know you won’t be using them again anytime soon. Or you might want to forget a network simply to prevent guests or kids from accessing your network. In this article, we’ll show you how to find and remove wireless networks and saved credentials.
Remove Known Wireless Networks in Windows 10
In Windows 10, the process is very easy to do. Click Start > Settings > Network & Internet > Wi-Fi tab, then click Manage known networks.
Select the wireless network connection then click Forget.
Forget a Network in MacOS
On Apple’s macOS, open System Preferences in the Dock, then open Networks. Select the Wi-Fi tab then click Advanced.
Select the Wi-Fi tab, choose your wireless network, click the minus sign, then click OK to confirm changes. That’s it.
There are some other tips and tricks you can learn about managing your wireless networks. Our previous article dived into some essential tips for securing your wireless network such as, changing the default password and SSID name and choosing a secure encryption standard. Another article you should check out is how to find your wireless network password. The Windows 10 Anniversary Update finally makes it easy to set up and share a wireless hotspot. No more need for third party solutions; but if you are stuck on an older version of Windows, check out our article for how you can easily setup one. For users on mobile connections, you should check out our handy article for managing mobile data. So that’s a quick look at managing your known wireless networks. If you have any questions or thoughts, leave a comment below. Comment Name * Email *
Δ Save my name and email and send me emails as new comments are made to this post.