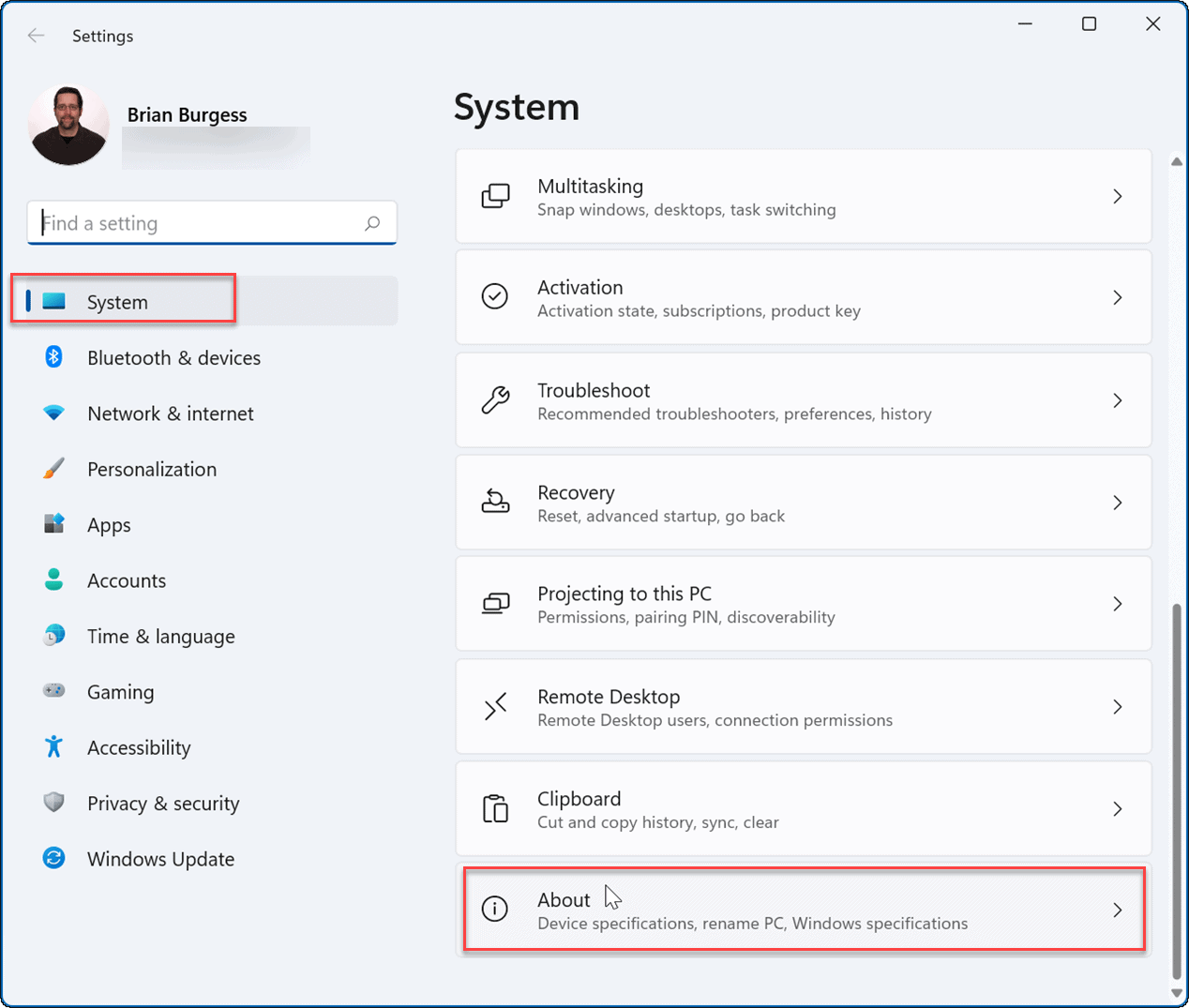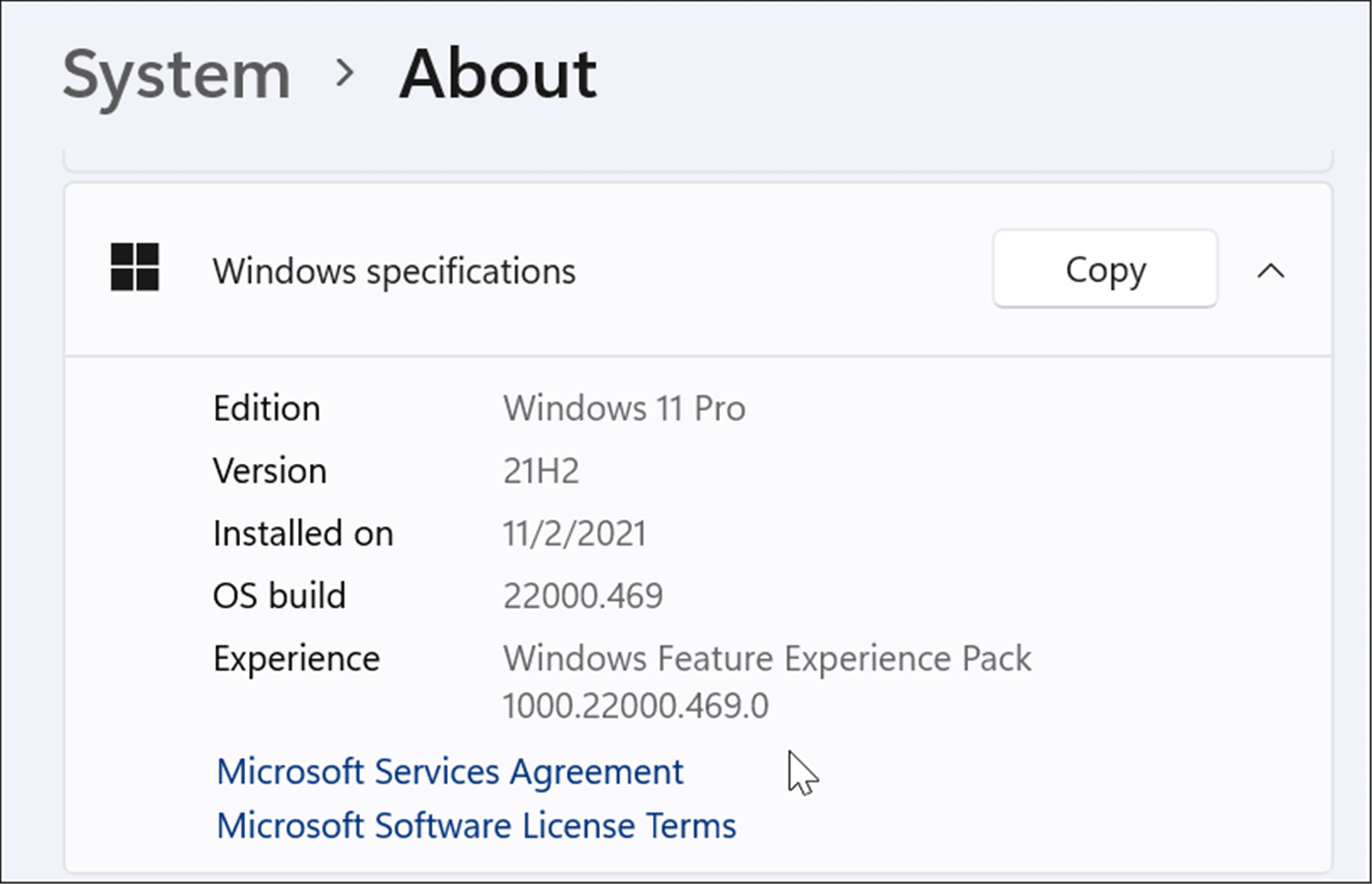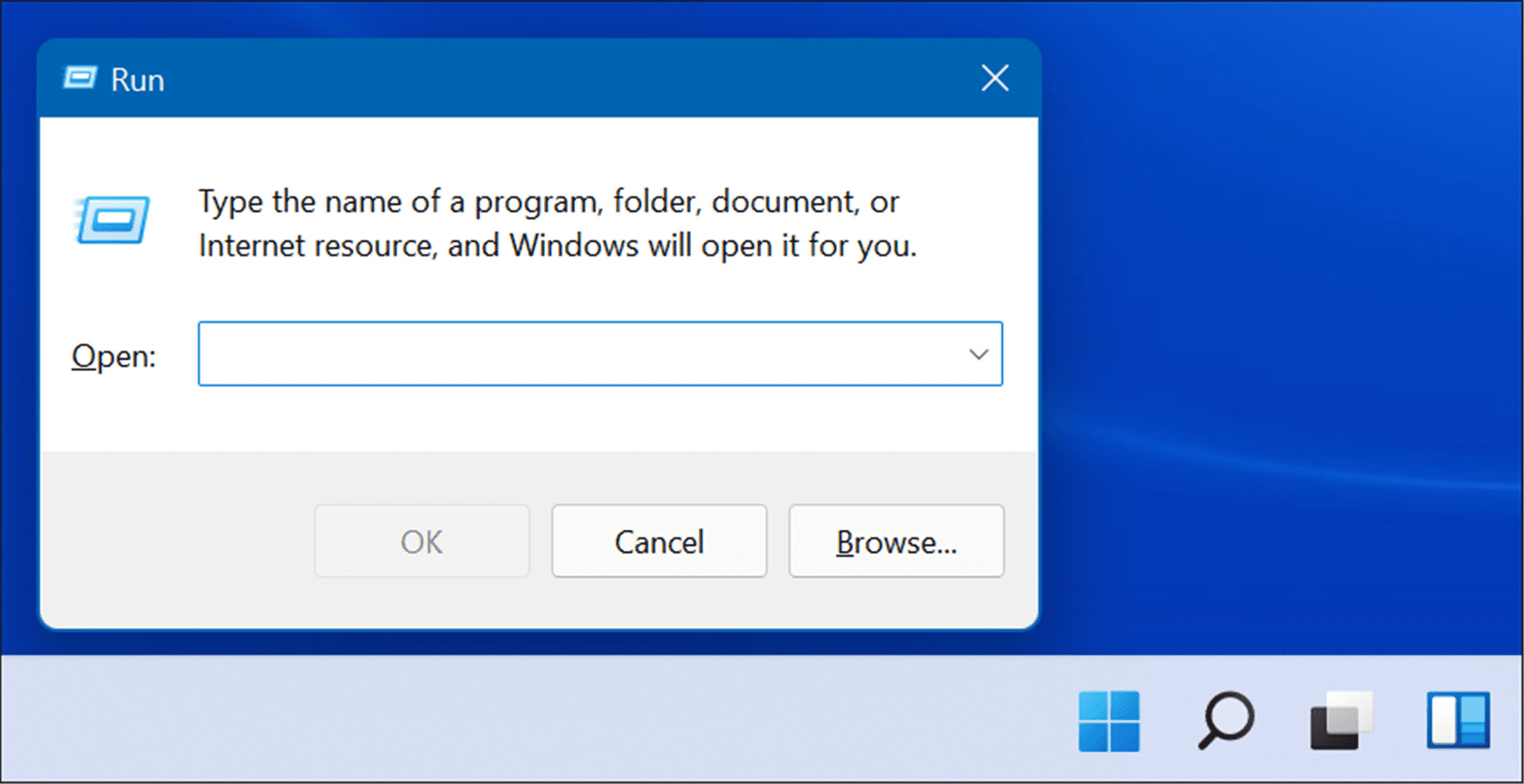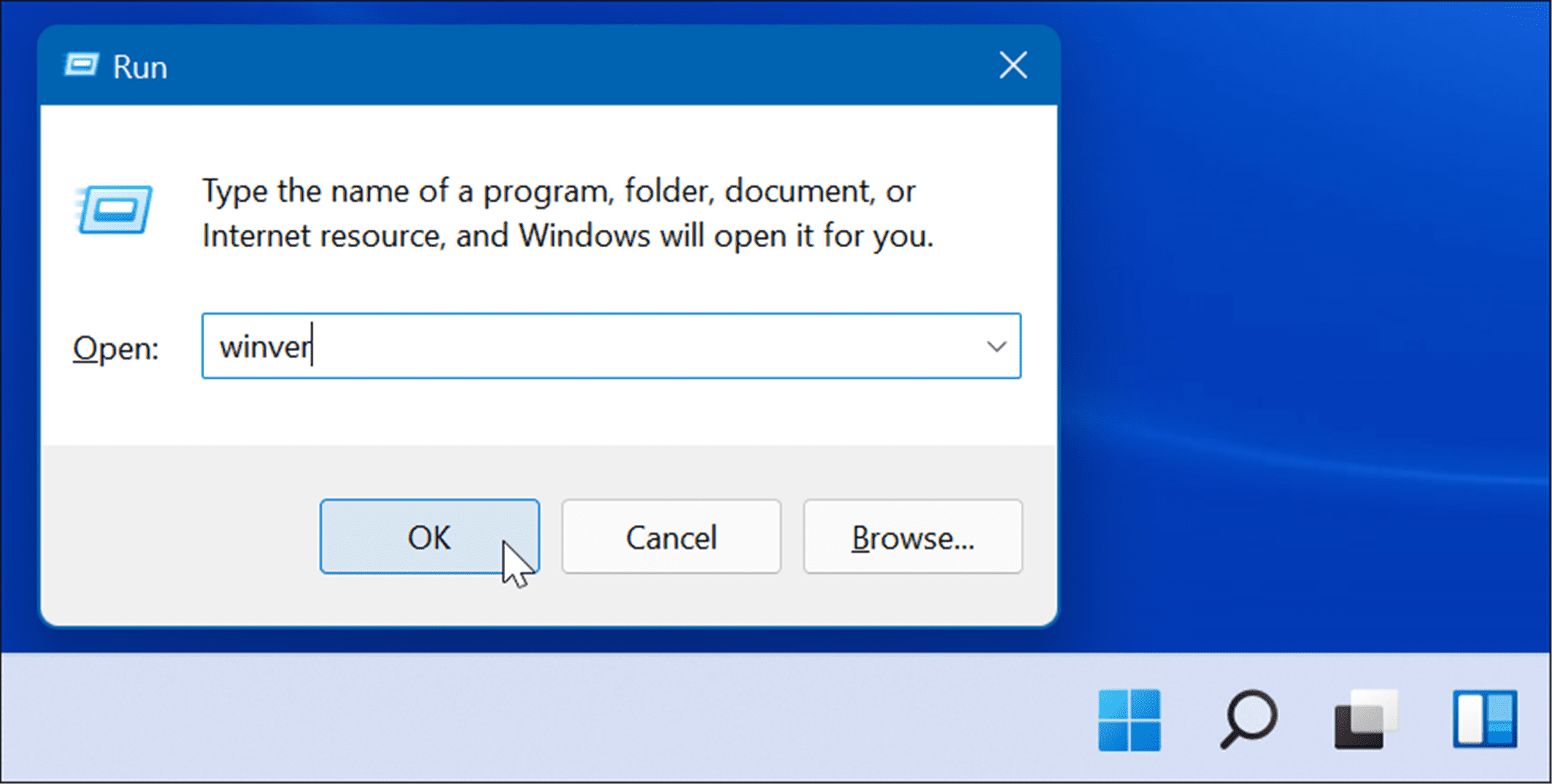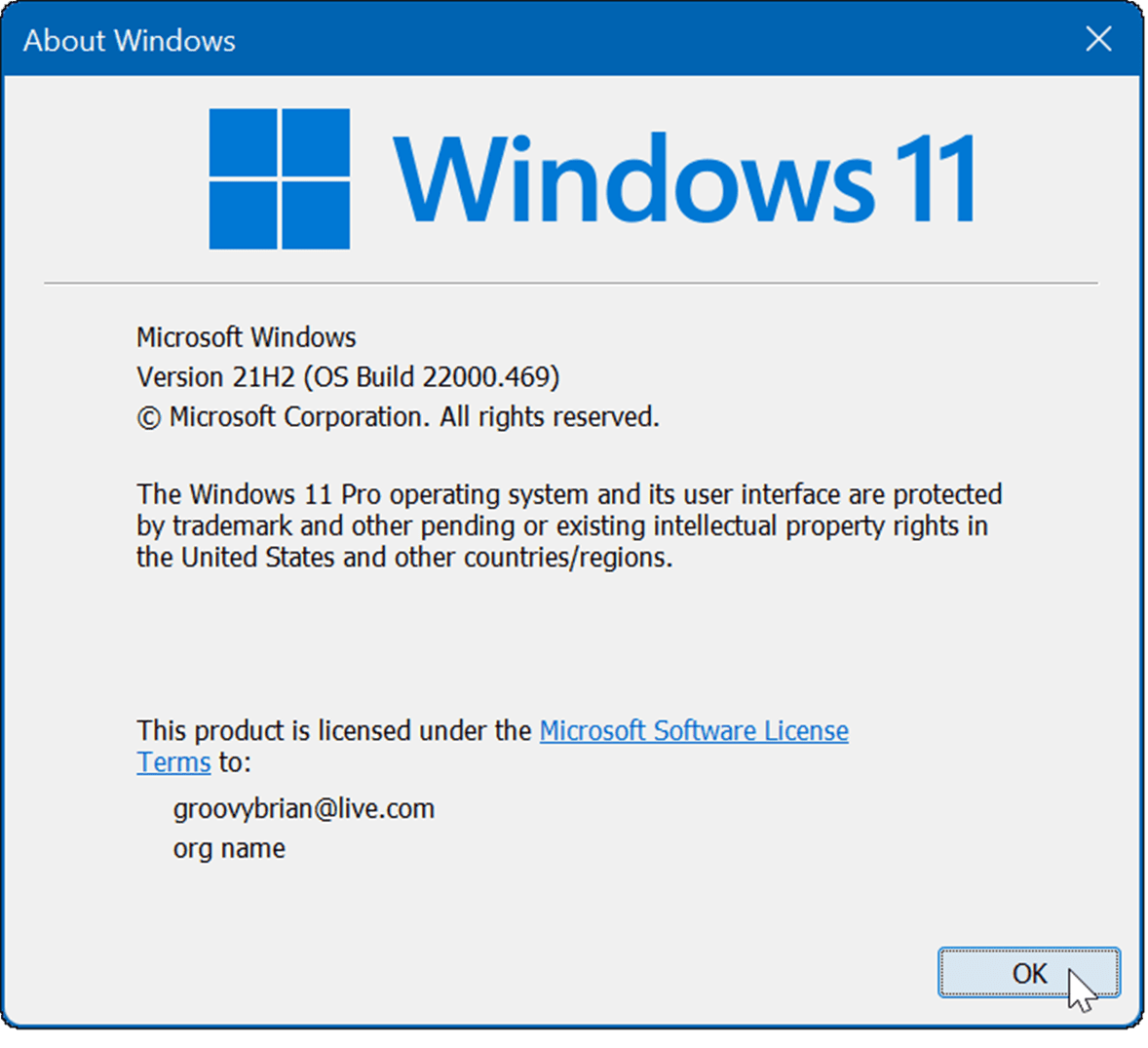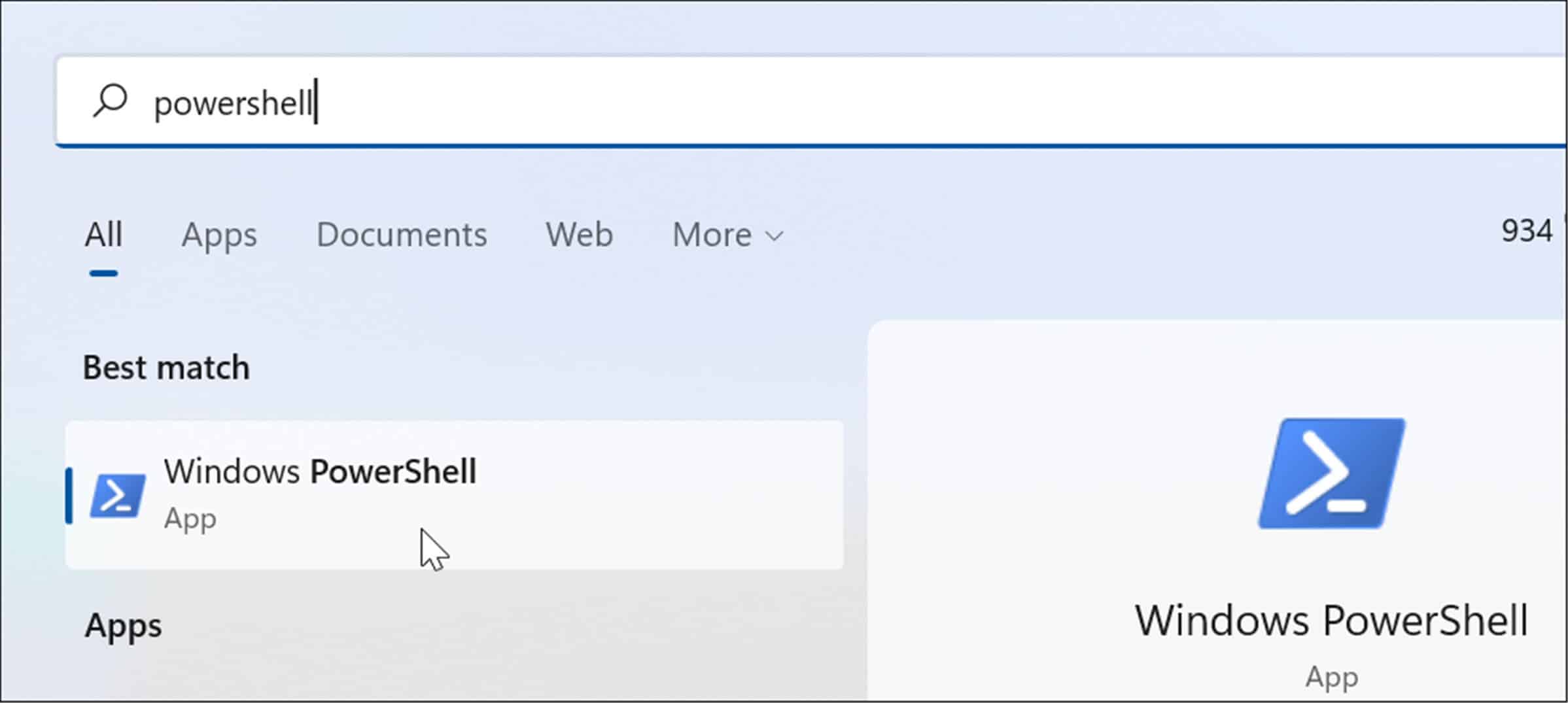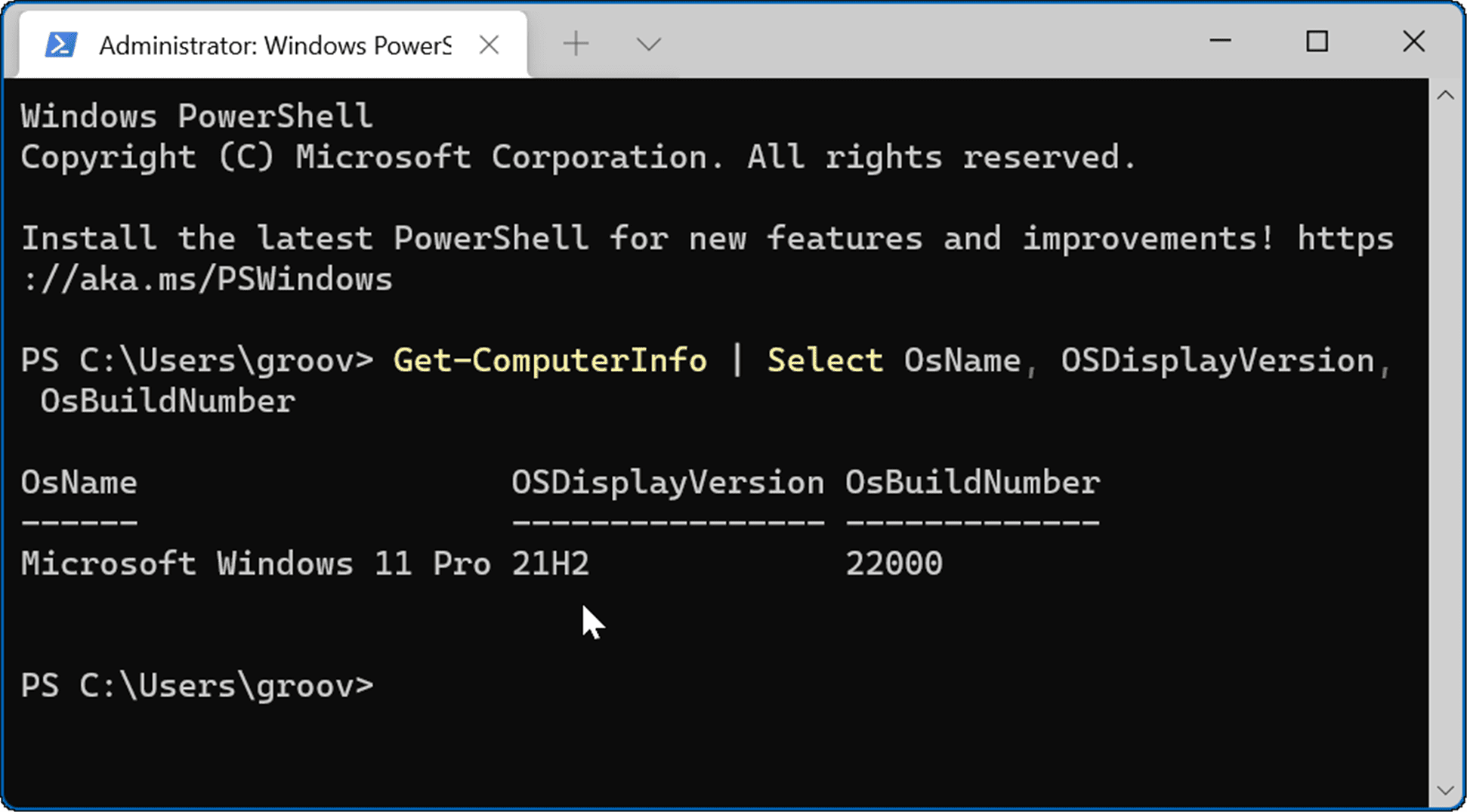Each version has subtle differences to help it perform the tasks of its users. That’s why it’s important to know what version of Windows 11 you’re running and, more importantly, how to find your Windows 11 version if you need to. Thankfully, there are a few different ways you can find out what version of Windows 11 you’re running. Here’s what you’ll need to do.
How to Find Your Version of Windows 11 with Settings
You can find out what version of Windows your system is running by using the Settings app on Windows 11. To find your Windows version in Settings, follow these steps:
It’s also worth noting that here you can see if you’re running the Home or Pro version of Windows. You might need that info as certain features like BitLocker device encryption and Group Policy controls are only available on the Pro version, for example.
How to Check Your Version of Windows 11 Using Winver
Another easy way to find your Windows version is through a simple command—the winver command. To find your version of Windows 11 using winver, use the following steps:
Find Windows 11 Version with PowerShell
To find your version of Windows 11 with PowerShell, use these steps:
Once you have the version, you can close out of Windows PowerShell and return to what you were doing.
Windows 11 Versions
Knowing the version of Windows 11 you’re running is always handy. You might be expecting certain features that are only available in updated versions. After checking your version, you might want to check for updates to ensure you’re getting the most out of your Windows 11 PC. On the other hand, there could be times when you don’t want the latest version. Microsoft has a habit of removing legacy features when a new version is released. Maybe you have an app or piece of hardware that isn’t ready for a new version. In that instance, you can stop automatic updates on your PC. Comment Name * Email *
Δ Save my name and email and send me emails as new comments are made to this post.
![]()