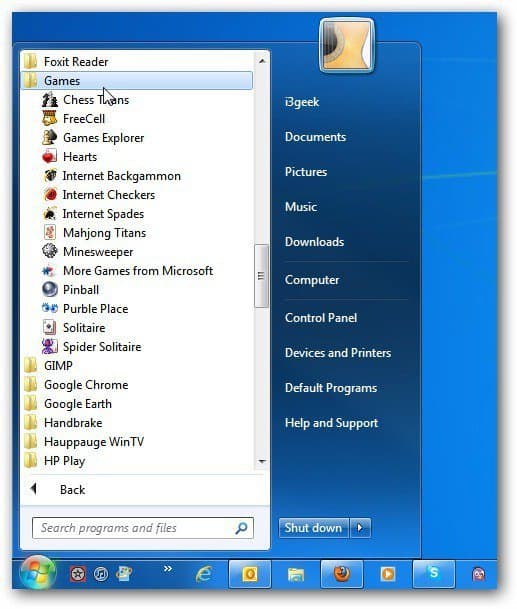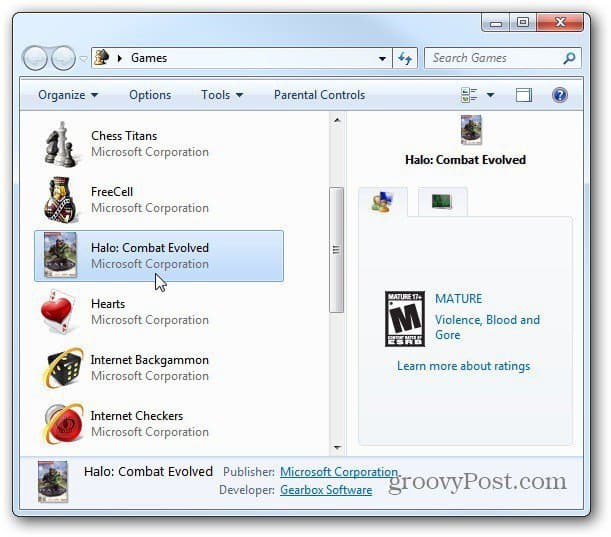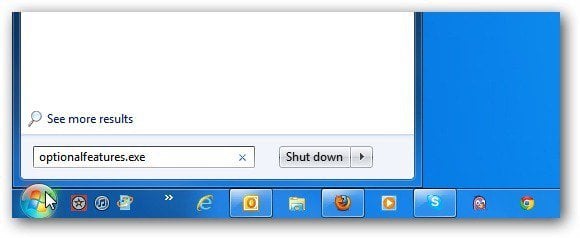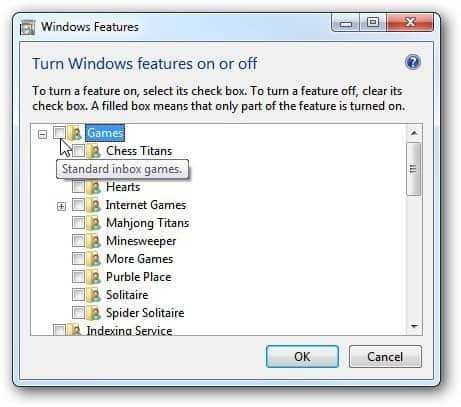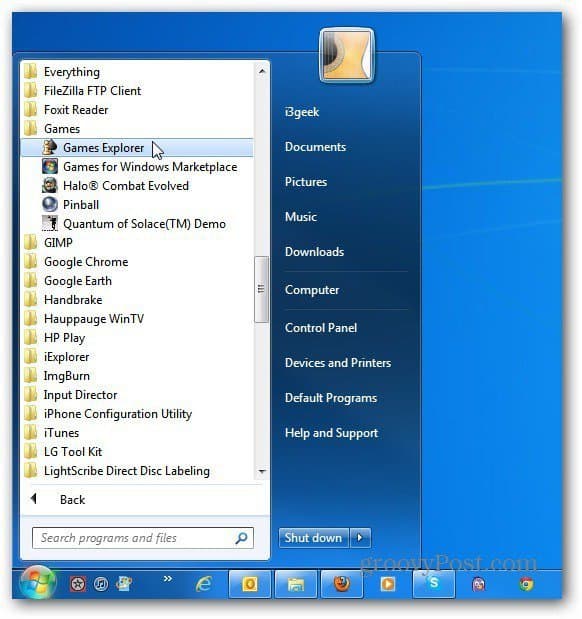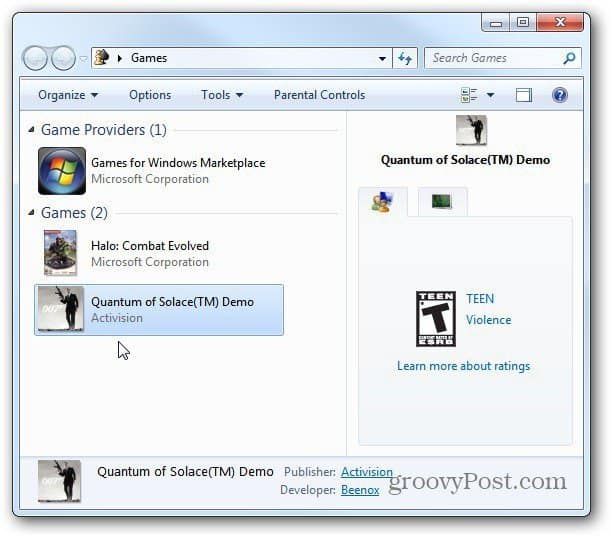The Games folder lives in the Start menu in All Programs. The default games are boring and most users don’t play them.
Click Games Explorer to launch a central location where you can manage the default games and others you’ve installed.
You need Administrator privileges to disable the default games. Click Start and type: optionalfeatures.exe in the Search box. Hit Enter.
The Windows Features screen comes up. Uncheck the Games folder all subfolders too. Or, expand the Games folder and just uncheck the ones you don’t want available on your system. Click OK.
Wait while your system removes the Games feature.
When finished, a restart of your computer is required. Click Restart Now.
After your system reboots, click on the Start Menu » All Programs and you’ll see the default games are no longer there. 3D Space Cadet Pinball, Halo Combat Evolved and a couple others are showing because I installed them separately.
Click on Games Explorer. The default games are no longer listed. But you’re still able to use Games Explorer to manage the games you’ve installed.
If you don’t want users on a shared computer playing games at all, set Group Policy Editor to run only specific programs. One big procedure is available but you need patience to do it. Get the files and supported files of these games and update it in OS installed path(system32), then you need to create .dll file and update registry as well. Comment Name * Email *
Δ Save my name and email and send me emails as new comments are made to this post.