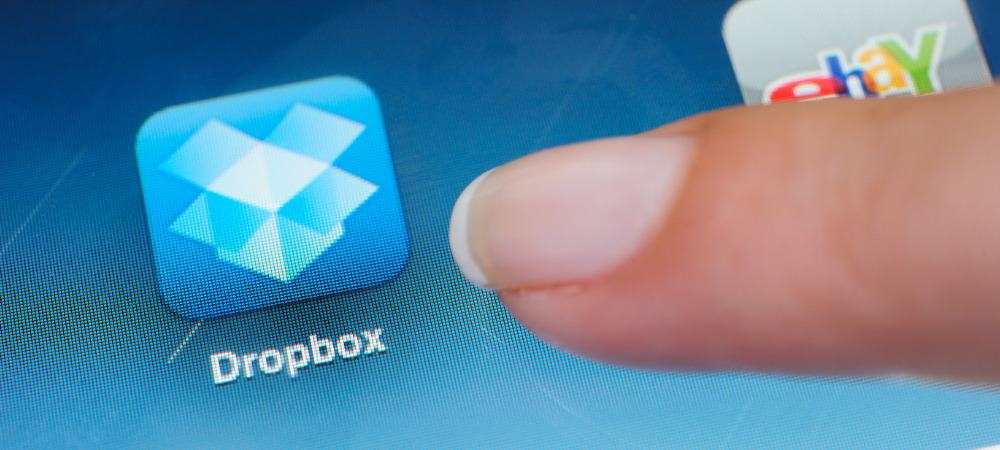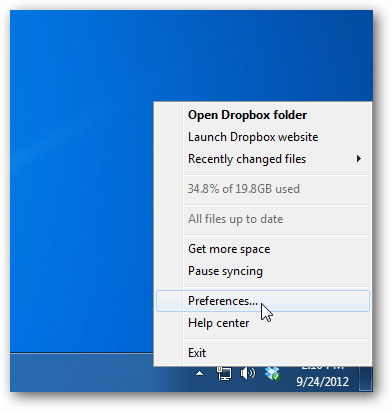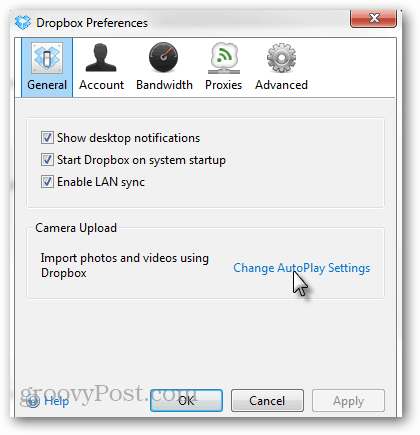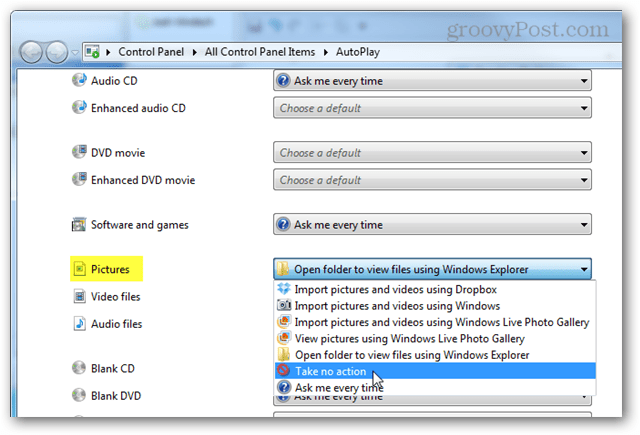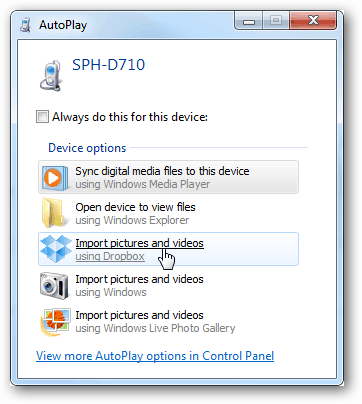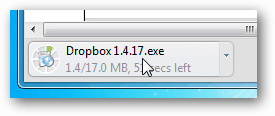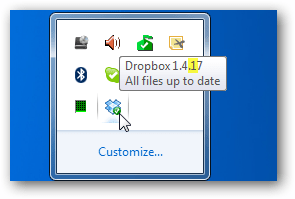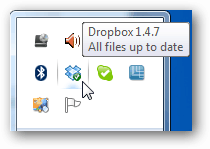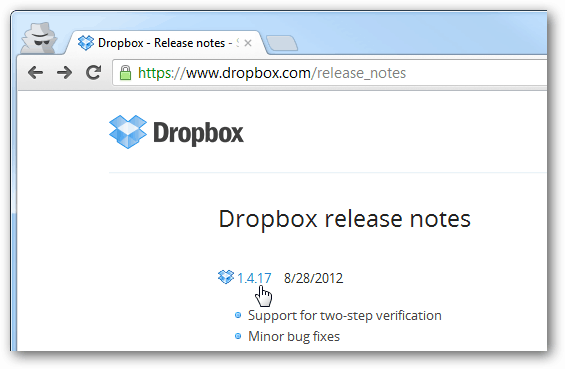Disable the Dropbox Camera Auto Upload Prompt
Right-click the Dropbox icon from your System Tray and select Preferences.
In the Preferences window, click on Change AutoPlay Settings.
This will opens up Windows AutoPlay settings. Scroll down to the Pictures category and then change it to Take No Action from the drop-down menu.
When that is done, it won’t pester you anymore with requests to sync your photos. If you want a compromise that doesn’t altogether disable the feature, set Pictures to “Ask me every time,” and then you’ll have the option to open the Dropbox Camera Uploader when you connect.
Is Dropbox Camera Upload still bugging you?
If the above fix didn’t work, it might be because you’re running an experimental version of Dropbox. In one instance, I had to disable the automatic sync request. I had to download Dropbox from the home page and downgrade it to the release version as the experimental build was causing problems.
You can check which version you have by hovering your mouse over the Dropbox icon in your system tray. In this case, I have version 1.4.7 installed, which isn’t a stable build.
To find out what the current version is, go to the Dropbox Release Notes page and the latest date of a Stable build is the newest version. The newest version is always available for download from the main Dropbox.com home page. Although a bit confusing, 1.4.17 was the current release version at the time of writing, and 1.4.7 was experimental.
Thanks for any help. The instructions work… Best, Robin I had been bashing my iPhone and DropBox to stop sharing. But my PC would still smash through any attempt I made to dam the flow. It was your working form the M$, PC-end of things that did it for me. I just reclaimed 4gb back from DB as a result. How easy it has become for me to become reliant on the iPhone easy-peasy option that I hadn’t got all rowdy with my PC. I knew about those settings, but had relied solely on the DropBox, and iPhone functions to carry me through. As they say: “When yah know . . yah just know….” Grazie If you check “never for this device”, the software actually places a small hidden file on your device without you knocking. What works is this: on the same interface where you find the ‘take no action’ go to the top and deselect the ‘Use Autoplay for all media devices.’ It seems to have changed the desktop application quite a bit since Windows 8.1, and now I have seen that dialogue again, finally. Since I don’t want to turn off auto-downloads to my PC, I haven’t tried turning that off, but it looks like it’s working again since I upgraded to Windows 8.1. I think it will do it. At least, I have solved my problem; the mobile app no longer auto-uploads videos. I do it strictly by USB. A great relief because that destroyed the whole process. It would take forever if there was a video in there, and I couldn’t make it stop doing it. What was disturbing was the total lack of tech support when I first had this problem; I never had a software company basically say “tough luck” – or something to that effect, ever. I hope they have a better tech support dept. now, because that was the worst I had ever experienced. Best of luck, Robin Thanks Comment Name * Email *
Δ Save my name and email and send me emails as new comments are made to this post.
![]()