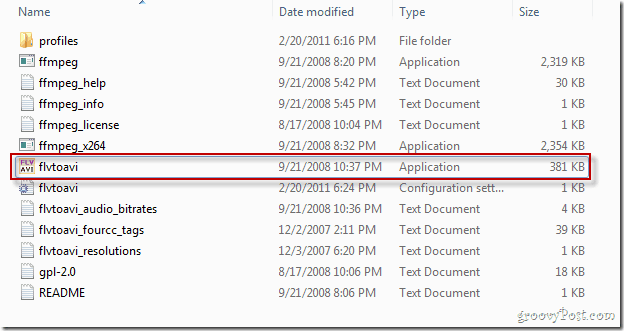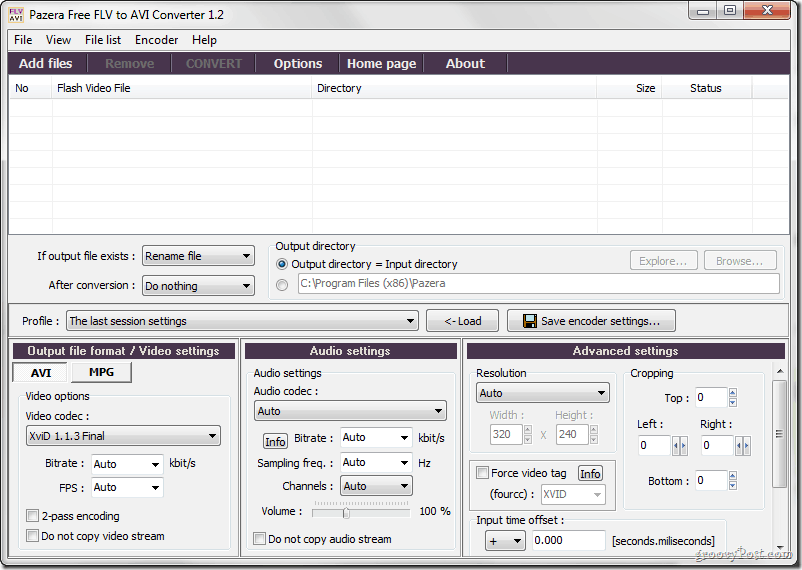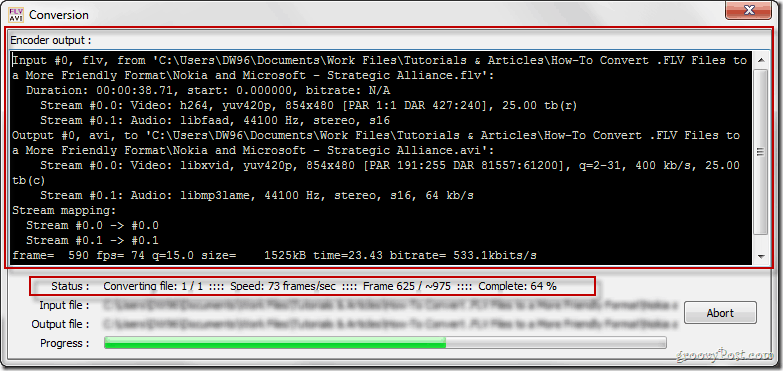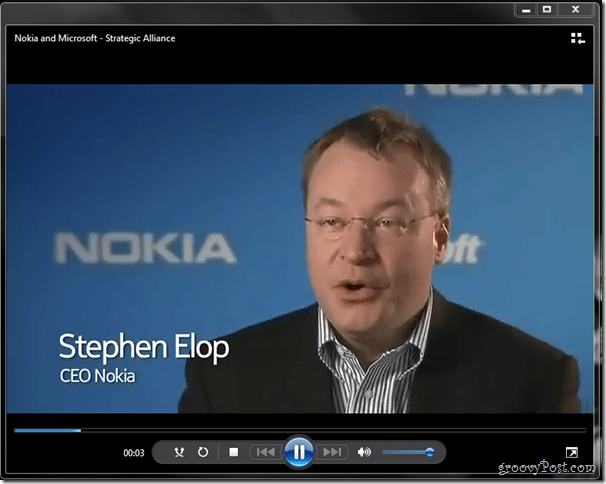Recently I needed to convert a few FLV videos to AVI for a project I was working on so I figured that since I was stepping through the process it would be nice to take a few screenshots and document my results. Now although there are probably a million different ways to convert or transcode FLV to AVI video files, below I’ll show you how-to do it using Pazera FLV to AVI Converter.
Step 1 – Downloading Pazera
Although I don’t typically like using these free Video converters, Pazera Free FLV to AVI Converter actually works pretty good. The app features different conversion settings, batch conversion and best of all – it’s absolutely free. Go ahead and DOWNLOAD and install it. I’m running Windows 7 however I’m sure it will work on most Windows OS’s.
Step 2 – Using Pazera
After extraction, run the flvtoavi.exe file to start the program.
This is what the program should look like after being opened. The interface is cool and geeky, yet accessible to beginners as well.
Step 3 – Importing and Converting a Video
To import a video simply drag it into the program to get it ready or Click Add files. Honestly, once you open up the app it’s very self-explanatory with nice labels on all the options.
You can configure some basic video settings, such as choosing between AVI and MPG and also selecting a video codec to use.
The App also has some nice Audio settings however to keep things simple, for my needs I just clicked the big CONVERT button at the top of the screen to get things up and running.
After clicking the Convert button, a window with a log screen will appear – this is pretty groovy, since the program doesn’t want you miss out on anything that has happened (or is happening) during conversion.
Once conversion is complete, you can click the Close button and then go to check out your converted clip.
Step 5 – Enjoying the Results
You can now check out the video you’ve done and see if it works:
A small note for geeks – different codecs work in different ways. Some may slightly reduce the quality of your video in an attempt to reduce it in size, so pick wisely – there is a codec for everything so you might just need to play with it until you get it right. Oh yeah, and about that video – if you haven’t heard about the alliance between Nokia and Microsoft you might want to check it out right here. Personally, I can’t wait to see the first Windows Phone 7 device by Nokia. Should be pretty groovy. Do you have a favorite simple tool for converting video? I would love to hear about it in the comments if you do! Comment Name * Email *
Δ Save my name and email and send me emails as new comments are made to this post.