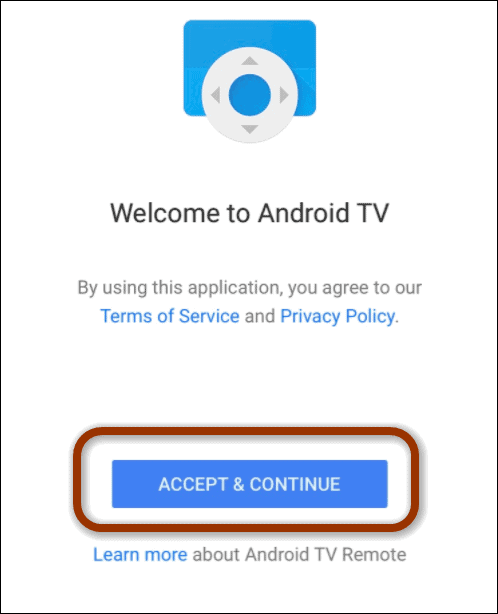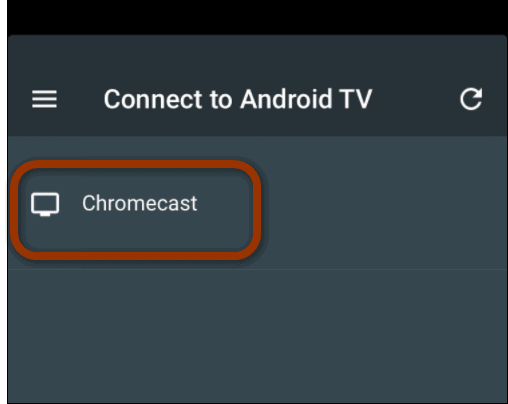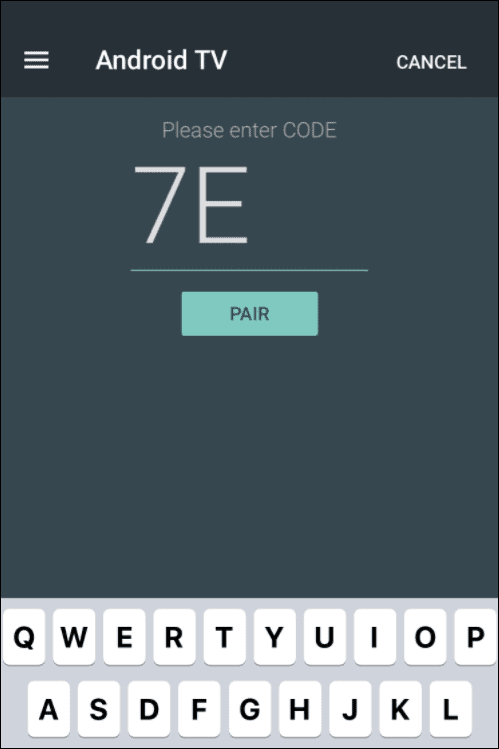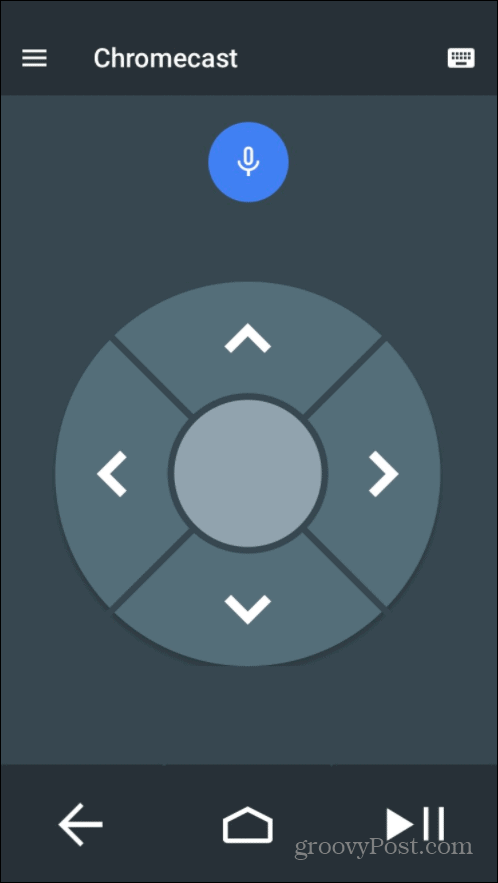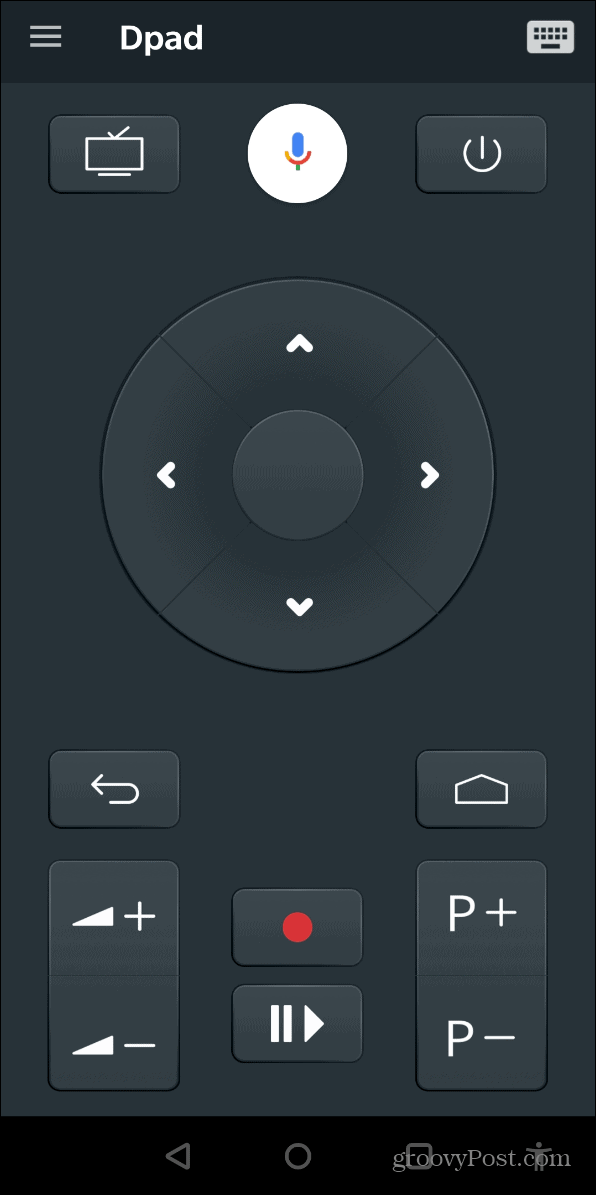Control Chromecast with Google TV from Your Phone
To get started the first thing you need to do is download the Android TV remote app to your phone. It’s available for iOS and Android. For this article, I am using an iPhone but the experience is virtually identical on Android. The first time you launch the Android TV app you will need to grant it access to your network. Then it will ask you to agree to the terms of service. Tap the Accept & Continue button.
Next, you will see a list of available devices on your network to control. Tap your Chromecast with Google TV.
A code will pop up on your Google TV. Type that into your phone and tap the Pair button.
After the remote is connected you will see a remote interface on your phone. You can tap the D-pad to navigate the Google TV interface and use the home, back, and play/pause buttons to control playback just like you can when using the actual included physical remote. It also has a mic button that acts like the Google Assistant button so you can speak voice queries. The remote contains a keyboard for entering text. It’s located at the upper-right corner of the screen. Tap it to type in a query or to log into services you are subscribed to. Also, when the app is open the volume buttons on your phone will control the volume of the Chromecast with Google TV.
Remote Android TV
Another good option for controlling your Chromecast with Google TV is the Remote Android TV app for Android phones and tablets. Sorry, this one is not available for iPhone. But it takes things up a notch by including volume controls on the screen and also includes a power button.
Using your phone as a remote can come in handy if you lose the included physical remote. Or, it can be convenient since you have your phone with you anyway.
![]()