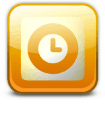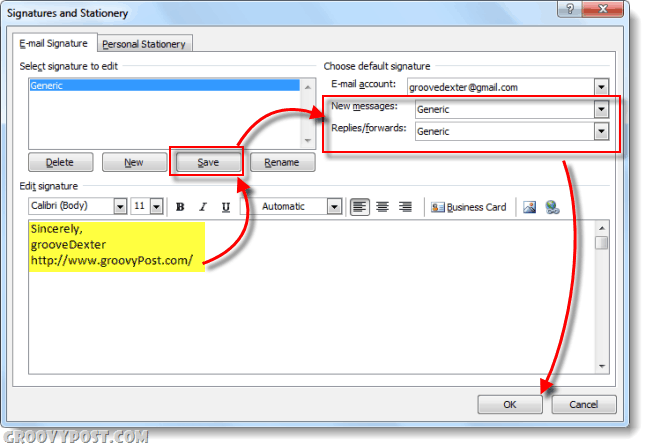Step 1
In Outlook 2010, Click the File ribbon and Select Options.
Step 2
Click the Mail tab and then Click the Signatures… button.
Step 3
The Signatures and Stationery window should appear. At this point you probably don’t have any stored signatures, so Click the New button. Name the new signature whatever you like and Click OK.
Step 4
Now you’ll have access to the body of the signature. Enter your signature message, once finished Click the Save button. At this point you can create multiple signatures and assign them as the default for New Messages or Replies/Forwards. Personally I just use one signature, but it’s a nice perk to be able to use multiple. To apply all changes and exit, Click OK.
Done!
Now your emails will have a signature automatically applied to the bottom of them depending upon which settings you chose in the Signatures and Stationery window. Of course, use signatures responsibly and keep them short –nobody likes a long spammy text block at the bottom of every email they get from you!
Additionally, as shown below you can also add your newly created signature to other emails as well through the Outlook Ribbon. Just Click Insert, Signature then select the signature you want to insert.
thanks Is there a way to add a signature block using this version of Outlook? Rita Leigh Comment Name * Email *
Δ Save my name and email and send me emails as new comments are made to this post.