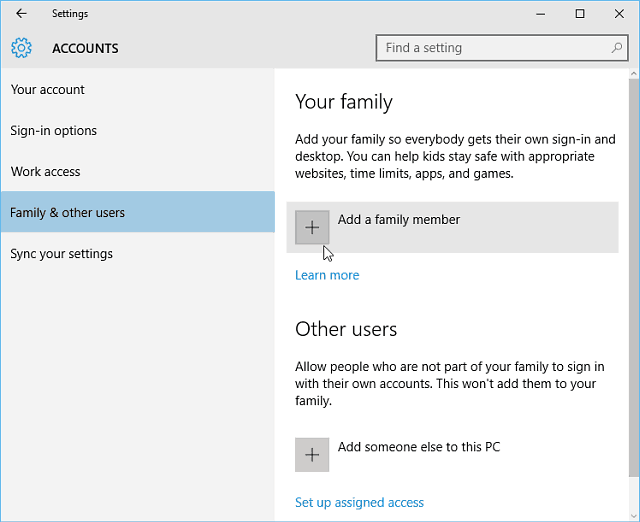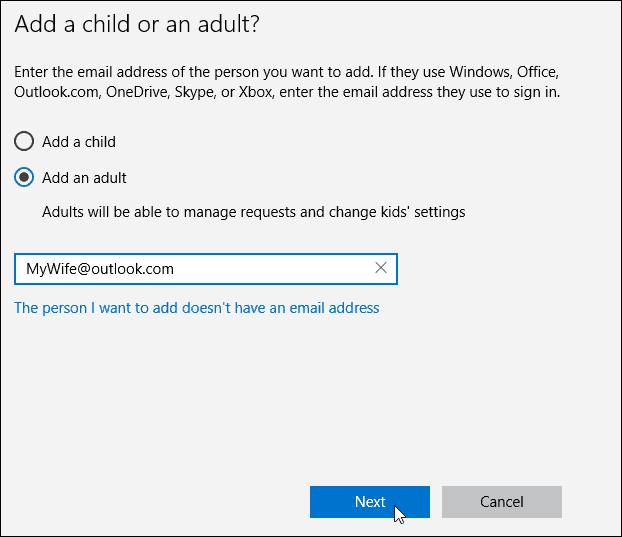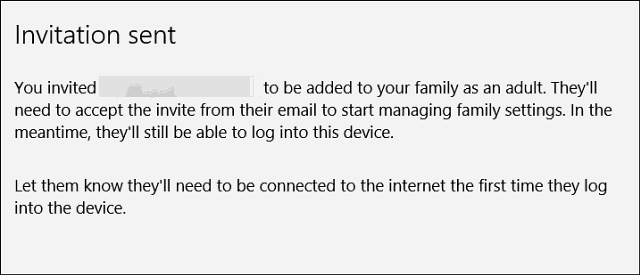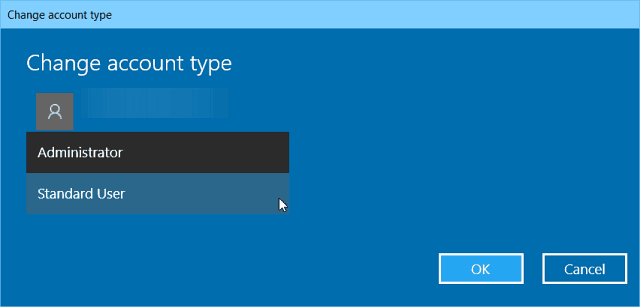We already showed you about adding local users in our updated article: How to Create a Local Account in Windows 10. And here, we’ll take a look at adding a new user with their Microsoft account and using the new cloud-based Family Settings feature.
Add an Adult to Windows 10 PC
To start head to Settings > Accounts > Your Account > Family & other users. Under the “Family & Other users” section, select Add someone else to this PC.
On the following screen, select Add an Adult, type in their Microsoft account email (@outlook, @live, @hotmail, @msn), and click Next. Of course, if the person doesn’t have a Microsoft account email yet, you’ll need to create one.
Verify you want to add the user, and a confirmation email will be sent to the person you’re adding.
Here’s a look at the new user’s email; they need to accept it. Then after that, they will need to sign in with their Microsoft account.
By default, they will be added as a Standard user. Still, you can change it to Administrator — handy if you’re creating an account for your significant other and managing a family.
Adding a Child as a User in Windows 10
If you add a child as a user, you’ll have the option to monitor the following activities:
Recent activity allows you to turn on activity reporting for your child so that you can see what they’ve been searching for online. Once you’ve turned it on, you can see what websites they’ve been visiting, what apps and games they’ve been downloading and playing, and how much time they’ve been spending on their devices right from the Recent activity page. You can also get activity reports emailed to adults in the family weekly.Websites is where you can turn on website restrictions for your child. You can choose to block or allow specific sites and restrict websites rated beyond a certain age. If you have very young children, you can also choose only to allow them to visit websites you’ve decided are safe.Apps & games is where you can turn on restrictions for apps and games. You can choose only to allow your child to download games below a certain age rating, and you can see the apps and games that you’ve blocked or allowed.Screen time allows you to set limits as to when your child can be on their Windows devices and the maximum amount of time they can spend on each device per day.
For more on managing your child’s PC activities via family settings, please read our article: How to Setup and Use Family Safety in Windows 10. Comment Name * Email *
Δ Save my name and email and send me emails as new comments are made to this post.
![]()