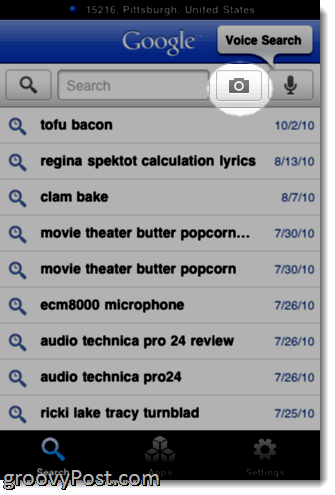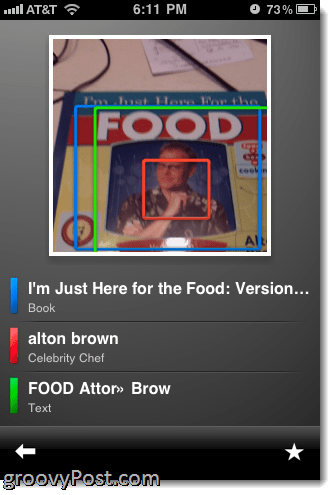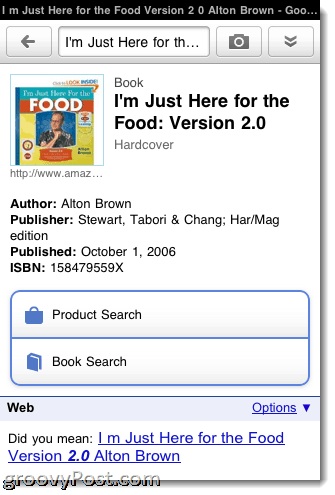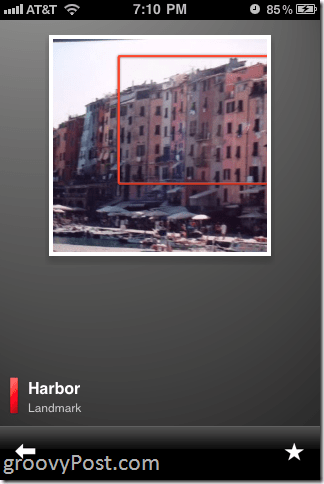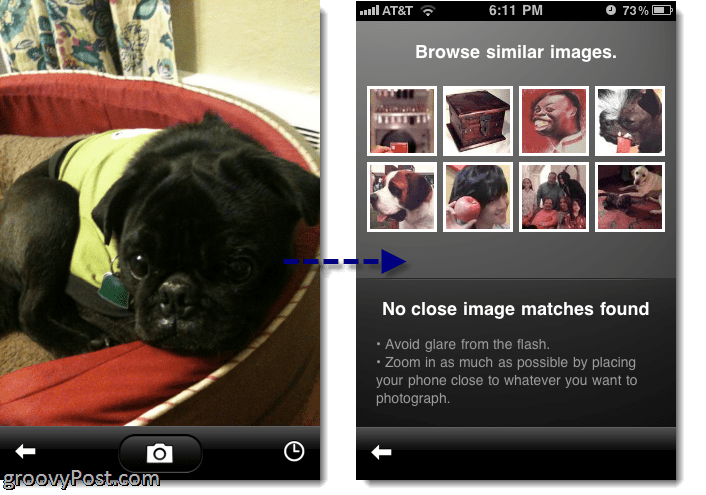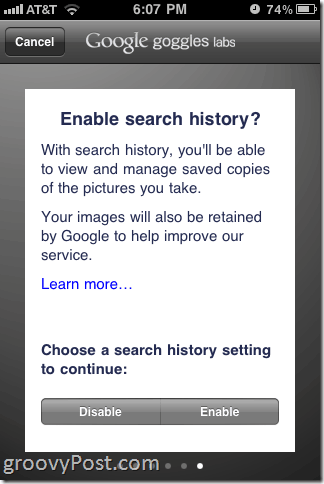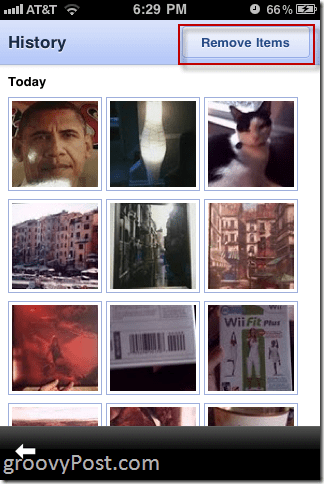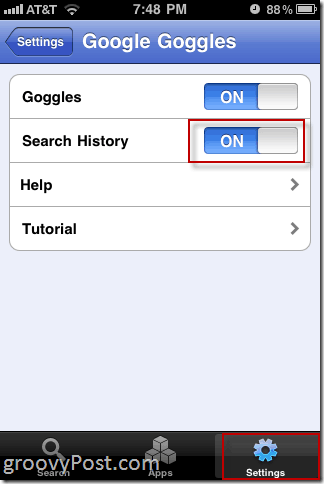In a nutshell, Google Goggles lets you run visual searches by taking snapshots of stuff IRL (do people still use that acronym?). Its functionality and potential is best explained in this video:
Wanna give it a whirl? Google Goggles for the iPhone is built right into the Google Mobile app. So, if you haven’t already, grab or update the free Google Mobile iPhone app from the App store that was released today. Now, when you pull up the search tab from the Google Mobile iPhone app, you’ll see a promising newcomer to the right of the search bar nestled next to the Voice Search icon. Touch that little Camera icon to launch Google’s image search powered by Google Goggles.
Now, begin snapping away at things you’d like Google to run an image search on. As Google explained in its blog post announcing Google Goggles for iPhone, Google Goggles is still under development, and is therefore good at fetching information about some objects and not so good at others. Google says that Goggles is best with landmarks, logos, book covers, DVDs and games, so I put it to the test with those items. With a snapshot of a book laying on my kitchen table, it did an excellent job. Google Goggles identified the title of the book, recognized the text on the cover (although it’s hard to miss “FOOD” in all capital letters) and, impressively, Alton Brown’s face. (For what it’s worth, Google Goggles wasn’t quite as adept at recognizing the stoic mug of our nation’s first African American president on the cover of this month’s Rolling Stone. I guess Google Goggles is more interested in food than politics, as am I.)
Touching the Book result brings you to a page with more details, such as the publisher, ISBN and author. But more usefully, it gives you quick links to Google’s Product Search and Book Search, making it quite handy for the smartphone equipped shopper on the hunt for a bargain. So how does it do on landmarks? Well, it’s nighttime and overcast here in Pittsburgh, so I couldn’t take Google Goggles up on Mount Washington, where it’d probably be the most dramatic. So, instead, I took some pictures of some photos hanging on my walls. The results were impressive. Google Goggles recognized Horseshoe Bend without batting an eye. Then it revealed that one of my artworks was a cheap mass market print entitled “Italian Café.” And here’s the really impressive one—I fed it a photo that my wife took on our honeymoon. I scoffed when Google Goggles spit back that it was simply a “harbor,” but it shut me up quick when I touched through to the details, which pegged the location as Portovenere, Italy. That showboatin’ app even went as far as plotting it on a map for me. You win this round, Google Goggles.
I also tried it with a wine bottle, as did the Google chum in the video, and had mixed results. I took a picture of a cheap Turning Leaf Sauvignon Blanc and Google Goggles pointed me towards the pinot noir section. Here, it was going more for logos than hue of the liquid drinkable. The things that Google Goggles said it wasn’t great at included animals, plants or food. I’m inclined to trust them, but I tried it out on my dog anyway.
As you can see, when Google Goggles doesn’t have a good match, it gives you suggestions of similar photos. In this case, some of them were pretty close (my sympathy goes out to that poor ugly man that Google thinks looks like my dog). Other things aren’t as close. The cover for the new Jenny and Johnny record yielded some pretty gross pictures of bad oral hygiene. And Google Goggles thinks that my cat is pretty similar to a sumptuous dish of chocolate ice cream. As far as translating goes, it’s kind of hit or miss. I imagine it’d be good for things like signs, where the text is all the same size and highly readable. But in other cases, it’s a little finicky in what it chooses to try to translate for you and has a tendency to try to translate whatever is most prominent. It would be nice if you could crop what Google Goggles tries to analyze on the iPhone—there’s a crop button on the Android version, but unless I’m missing something, this feature doesn’t appear to exist for the iPhone version of Google Goggles. When it does pick up some text, it’ll run a web search and give you the option to translate it on the next screen. However, if letters are missing or garbled, it isn’t very helpful. But if I were to ever find myself at a fork in a Tibetan road after my guide got eaten by a dragon, I’d be pretty thankful to have this app.
I tried Google Goggles on some other items and, as expected, some worked out amazingly and others were a little iffy. As suggested by Google, I tried a barcode on the back of the case for Wii Fit Plus. While it recognized the cover, it couldn’t pull up the information from the bar code. QR Codes, on the other hand, worked like a charm. Oh, also, before you go out and try this for yourself, there’s something I should mention. Before running Google Goggles for the first time, you’ll be asked to accept the terms of service (required) and whether or not you’d like to save your image search history.
Now, before you get all paranoid and “Oh no, Big Brother’s watching me!” you might want to consider how useful a Google Goggles image search history might be. For example, if you use Google Goggles to snap photos of exquisite wine bottles or wish list items, your image search history makes the perfect tickler file for things that you wanted to look up or purchase later (especially since you might not be in any shape to remember anything after imbibing said exquisite wine). Plus, you can always go back and remove items from your image search history just like you routinely purge your browser history to remove all traces of your shameful interest in Lady Gaga (It’s catchy, dammit!). To review and/or pare down your Google Goggles search history, hit the little Clock icon after you’ve launched Google Goggles and touch Remove Items.
Also, one last thing: Google Goggles image search history holds up to 1,000 photos as of now, which is basically free storage space. And what kind of person passes up free stuff for fear that Google is using pictures of his European vacation for evil? With all that being said, if we wake up tomorrow and discover that Google does have insidious designs on infiltrating every intimate nook and cranny of our personal privacy (NPR has an interesting story on that note), you can disable Google Goggles search history by touching Settings > Google Goggles and flipping the Search History switch to Off.
That’s about all you need to know about Google Goggles for iPhone for now. As a Google Labs feature, it’s up to you to give it a shot and let Google Mobile know how it works out for you. Here are some parting tips forgetting Google Goggles to give you the best results possible:
Take photos with good lighting, but watch out for glare.Zoom in as close as you can—the key is to get the image you want Google Goggles to analyze to fill up as much of the frame as possible.Take photos in the left landscape orientation (hold your iPhone with the volume controls pointing towards the ground) and take the picture with your right thumb. I’m not sure why this is better—Google suggested it.
More info: http://apiblog.youtube.com/2010/07/new-way-to-embed-youtube-videos.html Comment Name * Email *
Δ Save my name and email and send me emails as new comments are made to this post.