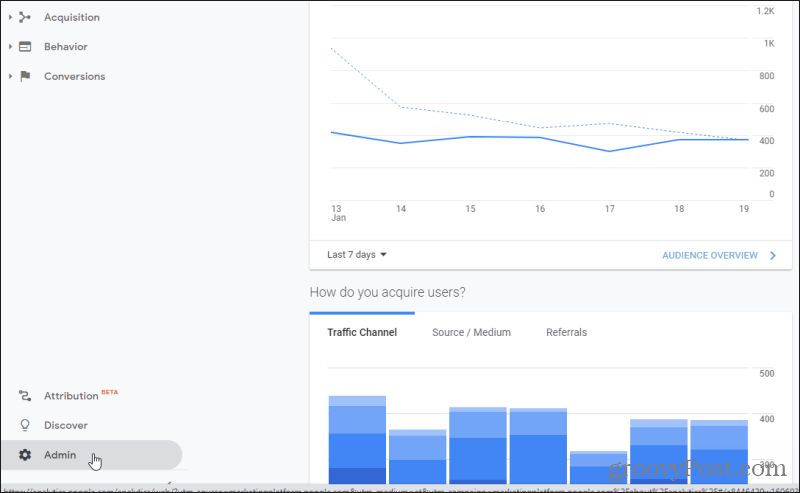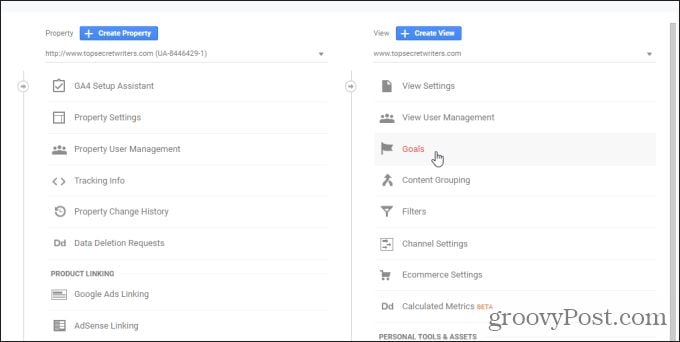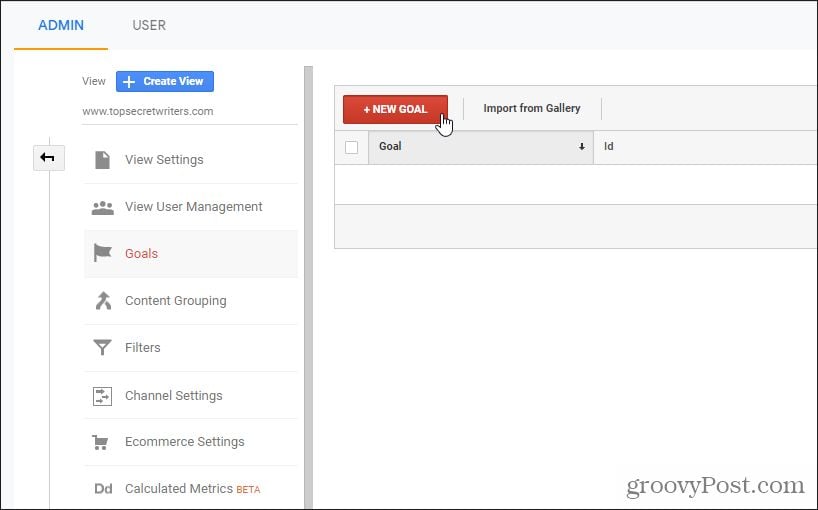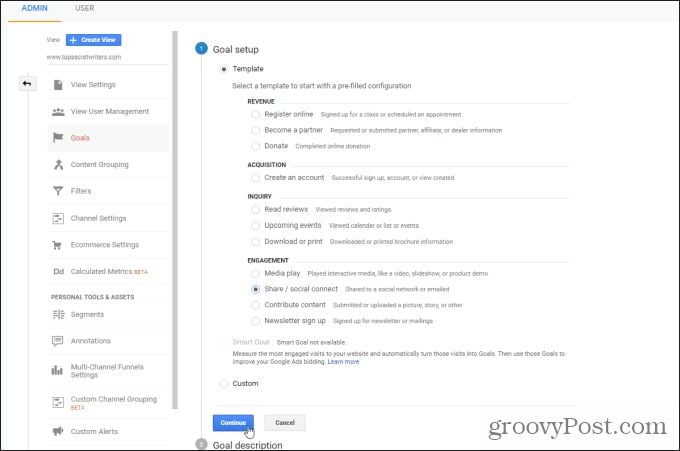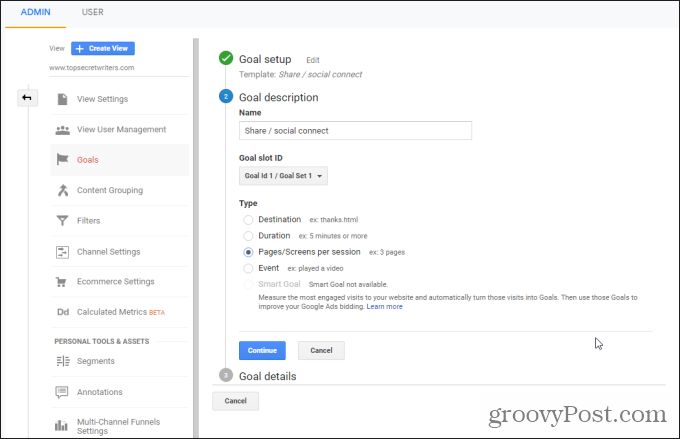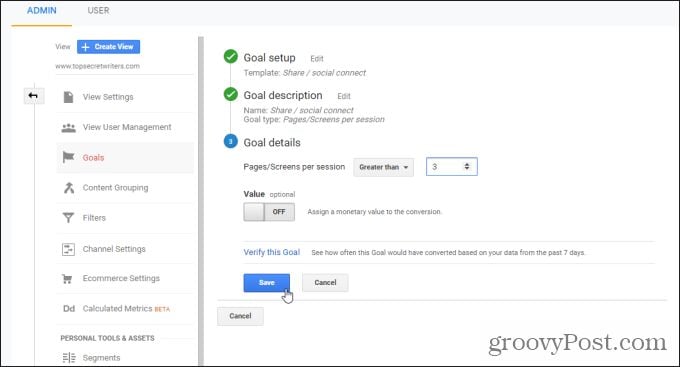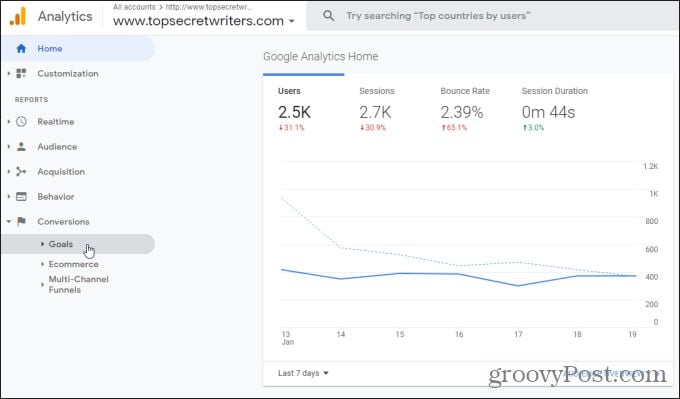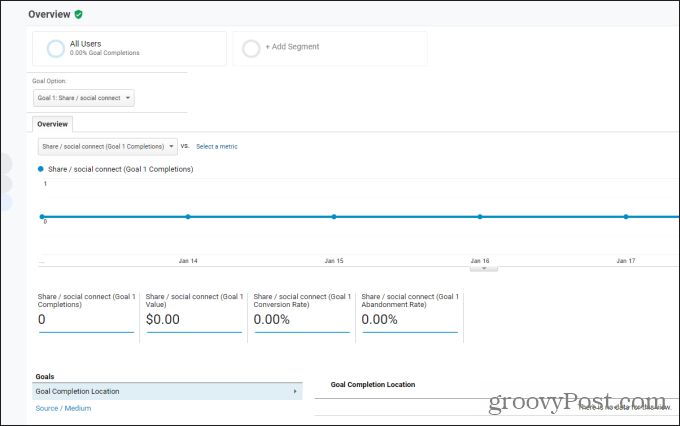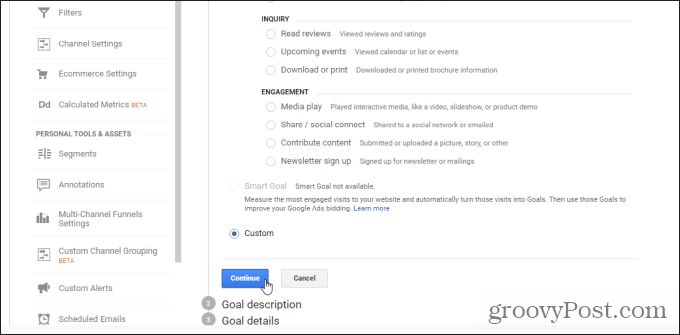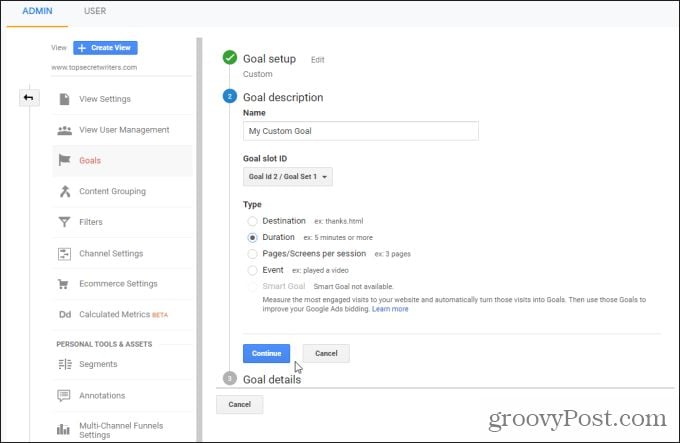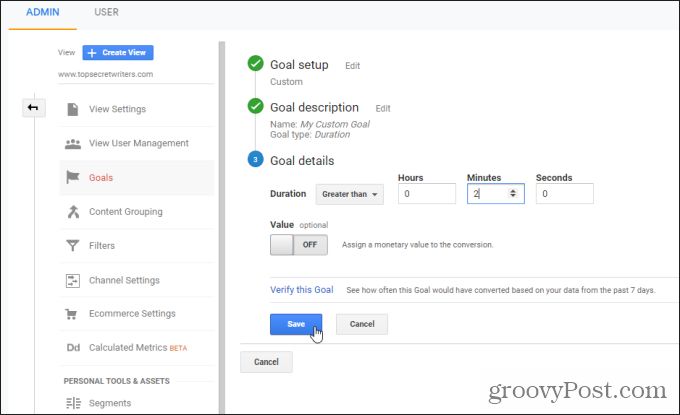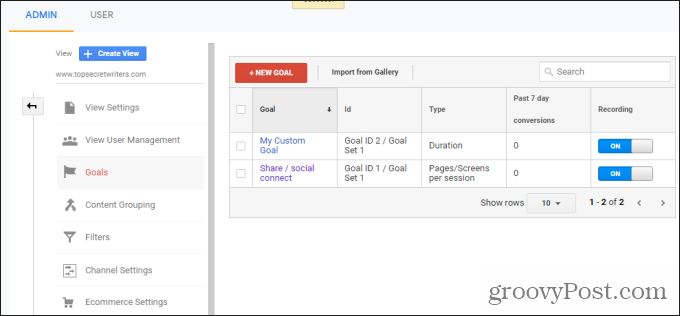Goals in Google Analytics let you monitor specific things that you’re trying to achieve with your site. This may be tracking how many times visitors purchase a device by tracking how many times they land on the purchase confirmation page. Or it could be tracking how long people remain on one of your pages. Whatever your goals, using the Goals feature in Google Analytics is the way to track those things.
Using Goals in Google Analytics
Goals aren’t automatically available in the Google Analytics dashboard. You need to add them within the Admin panel. To do this, when you’re logged into your dashboard, scroll to the bottom of the left navigation panel and select Admin.
This takes you to the admin panel. Scroll to the right to the View section, and select Goals.
This will open the Goals view where you can create new goals for your site. Select the New Goal button to get started.
This will take you through the Goal setup process. There are two options here. You can either use premade Goal setup templates or create your own custom goals. The templates that are available include goals that are already configured for you. They include some of the most common goals people like to add to their Google Analytics website tracking.
These include:
When people register for an appointment (like a class or a meeting)Affiliate sign-upsOnline donationsAccount creationsWhen visitors read your review or rating pageWhen visitors view your calendar or eventsAny time people download a documentHow many visitors played a video or slideshowNumber of times a page was shared via social media or emailWhen visitors contribute or upload contentAny time a visitor signs up for your newsletter
If any of these pre-configured options match your needs, just select it and then select Continue. The next step is to set up your goal’s description details.
These include:
The goal name that’ll show up in Google AnalyticsGoal “slot ID” – useful for when you’re grouping goals togetherGoal type, which includes destination, duration, page/screen sessions, or event tracking
When you’re done setting up the goal details, select Continue. This takes you to the final goal-setup step where you’ll need to enter any additional goal details. This depends on the metrics you’ve already selected before this. For example, if you chose to monitor page or screen views duration, this is where you set the limit. For example, if you want the goal to trigger (increase the count) every time a page is viewed longer than 3 minutes, you’d set the Greater than option to 3 on this page.
You can assign a monetary value to the goal, and then select Save when you’re finished.
Viewing Your Configured Goals
Once you’ve created your Google Analytics goals, you can view them in your dashboard. Go back to your dashboard and select Conversions from the left navigation menu. Next, select Goals from the submenu.
In the Goals submenu, you have a few options. The most commonly used option here is the Overview menu, which gives you an overall performance view of your configured goals.
To view the specific goal you set up, select the dropdown list labeled All Goals, and choose the goal with the title that you set up. The data you’ll see for the goals you set up include the total count of events that met the goal parameters you set. You’ll also see any value or conversion rates associated with the dollar amounts you assigned to those goals (if any).
Now that you know how to create goals from a template and how to view goal information for your site, it’s time to look at creating your own custom goals.
How to Create a Custom Goal in Google Analytics
If you want to go with a custom goal rather than a pre-configured one, select the Custom option rather than choosing one of the goal templates on the Goal Setup page.
When you select Continue, you’ll have the same options as before for Goal description and Goal details. The difference is that there are no other pre-configured settings for the goal. Your goal will only have the settings you define on these pages. Just as before, you can choose whether you want to track how many times people visit a page, how long they spend on a page when they hit a number of sessions on a page, or how many times an event happens.
Select Continue to move on to the Goal details page. This is where you define the parameters for the goal you’ve defined on the previous page.
Select Save to finish setting up your custom goal. Now you’ll see the new goal appear in your list of Goals in the Admin panel.
You can view your custom goals in the same way you viewed pre-configured goals. Just go back to your Google Analytics dashboard, select Conversions from the left navigation menu, choose Goals from the submenu, and Overview from the next menu.
Options for Viewing Goals in Google Analytics
You might have noticed that you have other options beyond Overview in the Goals section of Google Analytics. The other views give you some other perspectives on the goals you’ve set up. Goal URLs will show you specific goals that met the goal parameters you’ve set up. For example, if you have a goal for a visit duration of 3 minutes, this is where you’ll see a list of the URLs where visitors stayed on the page for longer than 3 minutes. Reverse Goal Path shows you the final URL where visitors landed on when the goal was achieved, as well as the three pages before it. This is a useful way to see the flow the visitor took on the site before they finally landed on the page you wanted them to land on. Funnel Visualization shows you the percentage of visitors to your site that made it to the goal you wanted (conversion rate). Goal Flow provides a very useful visualization of each of the paths visitors took to eventually land on the page (or when they finally took the goal action) that you wanted them to.
This is a really helpful visualization that shows you the pages on your site that were the most effective in helping you achieve the goals you wanted. This can help you make site changes that might improve conversion rates for things like sales pages or sign-up pages.
Using Goals in Google Analytics
As you can see, Goals are a very effective way to track things on your site that might not already be available in Google Analytics. Customizing your own goals is a useful way to focus on the actions you really want your visitors to take, and measure those actions over time.
![]()